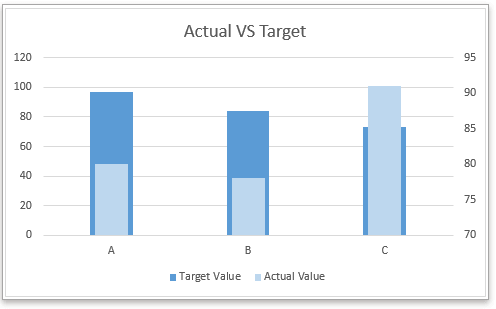एक्सेल में चरण दर चरण वास्तविक बनाम बजट चार्ट बनाना
एक्सेल में, आप यह दिखाने के लिए वास्तविक बनाम लक्ष्य चार्ट बना सकते हैं कि क्या प्रत्येक प्रोजेक्ट नीचे दिखाए गए स्क्रीनशॉट के अनुसार लक्ष्य मान तक पहुंचता है। यहां, इस ट्यूटोरियल में, यह बताया गया है कि एक्सेल में चरण दर चरण वास्तविक बनाम बजट चार्ट कैसे बनाया जाए और इस काम को जल्दी से संभालने के लिए एक शक्तिशाली चार्ट टूल का उपयोग कैसे किया जाए।
एक्सेल में 6 चरणों के साथ वास्तविक बनाम बजट चार्ट बनाएं
एक शक्तिशाली चार्ट टूल का उपयोग करके 3 चरणों में एक्सेल में वास्तविक बनाम बजट चार्ट बनाएं
मानों को बार के रूप में लक्षित करें
1. डेटा श्रेणी का चयन करें, और क्लिक करें सम्मिलित करें > कॉलम या बार चार्ट डालें > संकुलित स्तम्भ. स्क्रीनशॉट देखें:

2. सम्मिलित चार्ट में, राइट क्लिक करें वास्तविक मूल्य श्रृंखला,फिर संदर्भ मेनू में क्लिक करें प्रारूप डेटा श्रृंखला.

टिप: यदि लक्ष्य मान श्रृंखला चार्ट में दूसरी श्रृंखला है, तो इस चरण में, आपको लक्ष्य मान श्रृंखला पर राइट क्लिक करना होगा।
3. पॉपिंग में प्रारूप डेटा श्रृंखला फलक (Excel 2010 या पूर्व संस्करणों में, एक संवाद बॉक्स पॉप हो रहा है) जाँचें द्वितीयक अक्ष विकल्प, फिर प्रतिशत को इसमें समायोजित करें गैप चौड़ाई जब तक वास्तविक मूल्य श्रृंखला एलसे भी पतला है लक्ष्य मान श्रृंखला.

अब एक वास्तविक बनाम बजट चार्ट बनाया गया है।
वैकल्पिक कदम:
4. द्वितीयक y अक्ष हटाएँ.

5. आवश्यकतानुसार श्रृंखला भरण रंग बदलें। पर राइट क्लिक करें वास्तविक शृंखला, चुनते हैं प्रारूप डेटा श्रृंखला संदर्भ मेनू में. में प्रारूप डेटा श्रृंखला फलक, के नीचे फिल लाइन टैब, चेक करें ठोस भरण विकल्प, और भरे हुए रंग को बदलें रंग ड्रॉप डाउन सूची। स्क्रीनशॉट देखें:

6. शीर्षक को आवश्यकतानुसार बदलें।
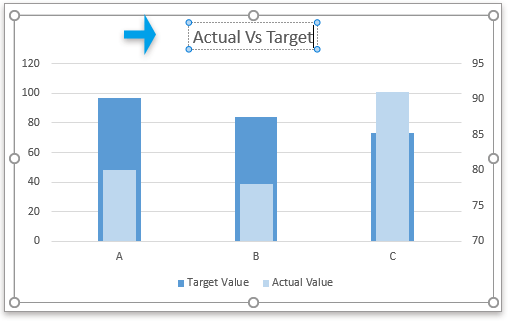
मानों को पंक्तियों के रूप में लक्षित करें
1. डेटा श्रेणी का चयन करें, और क्लिक करें सम्मिलित करें > कॉलम या बार चार्ट डालें > संकुलित स्तम्भ. स्क्रीनशॉट देखें:

2. सम्मिलित चार्ट में, राइट क्लिक करें लक्ष्य मान श्रृंखला, और क्लिक करें श्रृंखला चार्ट प्रकार बदलें संदर्भ मेनू में

3. पॉपिंग में चार्ट प्रकार बदलें संवाद, के आगे ड्रॉप-डाउन सूची पर क्लिक करें लक्ष्य मूल्य में अपनी डेटा श्रृंखला के लिए चार्ट प्रकार और अक्ष चुनें अनुभाग चुनें मार्कर चार्ट के साथ लाइन और फिर क्लिक करें OK. स्क्रीनशॉट देखें.
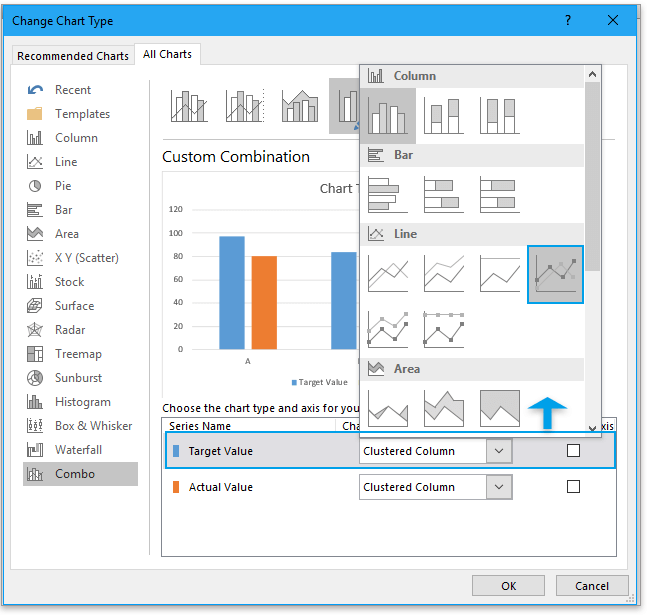
4. पर राइट क्लिक करें मार्कर चार्ट के साथ लाइन, चुनते हैं प्रारूप डेटा श्रृंखला संदर्भ मेनू से

5। में प्रारूप डेटा श्रृंखला फलक, के नीचे फिल लाइन टैब पर जाएं लाइन अनुभाग, और जाँच करें कोई पंक्ति नहीं में विकल्प पंक्ति विकल्प समूह.

6. करने के लिए जाओ मार्कर अनुभाग के तहत, मार्कर विकल्प समूह, जांचें अन्तर्निर्मित में विकल्प, ड्रॉप-डाउन सूची से लाइन प्रकार चुनें प्रकार, फिर बदलें आकार जैसी तुम्हारी ज़रूरत है।

अब लाइन चार्ट के रूप में लक्ष्य मान बनाया गया है।
इसके अलावा, आप आवश्यकतानुसार श्रृंखला का रंग, चार्ट शीर्षक बदल सकते हैं।
|
सुझाव: यदि आप अगली बार वास्तविक बनाम बजट चार्ट का उपयोग करना चाहते हैं, तो आप इस चार्ट को सहेज सकते हैं ऑटो टेक्स्ट का उपकरण एक्सेल के लिए कुटूल जो चार्ट एकत्र कर सकता है और आपको उन्हें कहीं भी, कभी भी पुन: उपयोग करने की अनुमति देता है, आपको केवल अपनी वास्तविक आवश्यकता से मेल खाने के लिए चार्ट के संदर्भों को बदलना है। इसे अभी मुफ्त डाउनलोड करने के लिए क्लिक करें. |
यदि आपके पास एक्सेल के लिए कुटूल स्थापित, आप इसे लागू कर सकते हैं लक्ष्य और वास्तविक चार्ट से उपकरण चार्ट इस कार्य को शीघ्रता से 3 क्लिक में हल करने के लिए समूह।
| एक्सेल के लिए कुटूल, से अधिक के साथ 300 सुविधाजनक कार्य, आपके कार्यों को और अधिक आसान बनाते हैं। | ||
बाद मुफ़्त इंस्टालेशन एक्सेल के लिए कुटूल, कृपया नीचे दिए अनुसार कार्य करें:
1। क्लिक करें कुटूल > चार्ट > प्रगति > लक्ष्य और वास्तविक चार्ट.
2। में वास्तविक बनाम लक्ष्य चार्ट संवाद, एक चार्ट प्रकार का चयन करें जिसे आप बनाना चाहते हैं चार्ट प्रकार अनुभाग, फिर अपनी आवश्यकतानुसार x लेबल, लक्ष्य मान और वास्तविक मान चुनें।
3। क्लिक करें Ok, तो एक लक्ष्य बनाम वास्तविक चार्ट बनाया गया है।

टिप:
1. यदि आप पहली बार इस टूल का उपयोग कर रहे हैं, तो आप क्लिक कर सकते हैं नमूना यह टूल कैसे काम करता है यह दिखाने के लिए बटन।
2. आप इसमें चार्ट का रंग बदल सकते हैं का गठन एक्सेल में टैब.
नमूना फ़ाइल
एक्सेल में बेल कर्व चार्ट टेम्पलेट बनाएं
बेल कर्व चार्ट, जिसे सांख्यिकी में सामान्य संभाव्यता वितरण के रूप में नामित किया गया है, आमतौर पर संभावित घटनाओं को दिखाने के लिए बनाया जाता है, और बेल कर्व का शीर्ष सबसे संभावित घटना को इंगित करता है। इस लेख में, मैं आपको अपने डेटा के साथ एक बेल कर्व चार्ट बनाने के लिए मार्गदर्शन करूंगा।
एक्सेल में चार्ट अक्ष को तोड़ें
जब स्रोत डेटा में असाधारण बड़ी या छोटी श्रृंखला/बिंदु होते हैं, तो छोटी श्रृंखला/बिंदु चार्ट में पर्याप्त सटीक नहीं होंगे। इन मामलों में, कुछ उपयोगकर्ता धुरी को तोड़ना चाहते हैं, और छोटी श्रृंखला और बड़ी श्रृंखला दोनों को एक साथ सटीक बनाना चाहते हैं।
Excel में चार्ट X अक्ष को नकारात्मक मान/शून्य/नीचे ले जाएँ
जब स्रोत डेटा में नकारात्मक डेटा मौजूद होता है, तो चार्ट एक्स अक्ष चार्ट के मध्य में रहता है। अच्छे दिखने के लिए, कुछ उपयोगकर्ता एक्स अक्ष को नकारात्मक लेबल के नीचे, शून्य से नीचे या एक्सेल में चार्ट में नीचे ले जाना चाह सकते हैं।
एक्सेल में एक बबल चार्ट बनाएं
एक्सेल में, बबल चार्ट स्कैटर चार्ट का एक रूप है और इसका डेटा बबल के रूप में इंगित किया जाता है। और यदि आपकी प्रत्येक श्रृंखला में तीन डेटा हैं जैसा कि नीचे दिखाया गया है, तो डेटा श्रृंखला को स्पष्ट रूप से दिखाने के लिए बबल चार्ट बनाना एक अच्छा विकल्प होगा।
एक्सेल में एकाधिक श्रृंखलाओं के साथ बबल चार्ट बनाएं
यह ट्यूटोरियल आपको चरण दर चरण एक्सेल में कई श्रृंखलाओं के साथ बबल चार्ट बनाने का तरीका बताएगा।
सर्वोत्तम कार्यालय उत्पादकता उपकरण
एक्सेल के लिए कुटूल आपकी अधिकांश समस्याओं का समाधान करता है, और आपकी उत्पादकता को 80% तक बढ़ाता है
- सुपर फॉर्मूला बार (पाठ और सूत्र की अनेक पंक्तियों को आसानी से संपादित करें); लेआउट पढ़ना (बड़ी संख्या में सेल को आसानी से पढ़ें और संपादित करें); फ़िल्टर की गई रेंज में चिपकाएँ...
- कक्षों/पंक्तियों/स्तंभों को मर्ज करें और डेटा रखना; विभाजित कोशिकाओं की सामग्री; डुप्लिकेट पंक्तियों और योग/औसत को संयोजित करें... डुप्लिकेट सेल रोकें; रेंज की तुलना करें...
- डुप्लिकेट या अद्वितीय का चयन करें पंक्तियाँ; रिक्त पंक्तियाँ चुनें (सभी कोशिकाएँ खाली हैं); सुपर फाइंड और फ़ज़ी फाइंड कई कार्यपुस्तिकाओं में; यादृच्छिक चयन...
- सटीक प्रति सूत्र संदर्भ बदले बिना एकाधिक कक्ष; स्वतः संदर्भ बनाएँ एकाधिक शीट्स के लिए; बुलेट डालें, चेक बॉक्स और बहुत कुछ...
- पसंदीदा और त्वरित रूप से सम्मिलित सूत्र, रेंज, चार्ट और चित्र; कोशिकाओं को एन्क्रिप्ट करें पासवर्ड के साथ; मेलिंग सूची बनाएं और ईमेल भेजें...
- पाठ निकालें, टेक्स्ट जोड़ें, स्थिति के अनुसार हटाएँ, अंतरिक्ष निकालें; पेजिंग सबटोटल बनाएं और प्रिंट करें; सेल सामग्री और टिप्पणियों के बीच कनवर्ट करें...
- सुपर फ़िल्टर (फ़िल्टर योजनाओं को अन्य शीटों पर सहेजें और लागू करें); उन्नत सॉर्ट महीने/सप्ताह/दिन, आवृत्ति और अधिक के अनुसार; विशेष फ़िल्टर बोल्ड, इटैलिक द्वारा...
- वर्कबुक और वर्कशीट को मिलाएं; प्रमुख स्तंभों के आधार पर तालिकाएँ मर्ज करें; डेटा को एकाधिक शीट में विभाजित करें; बैच कनवर्ट xls, xlsx और पीडीएफ...
- पिवोट टेबल ग्रुपिंग द्वारा सप्ताह संख्या, सप्ताह का दिन और बहुत कुछ... अनलॉक, लॉक किए गए सेल दिखाएँ विभिन्न रंगों से; उन कक्षों को हाइलाइट करें जिनमें सूत्र/नाम हो...

- Word, Excel, PowerPoint में टैब्ड संपादन और रीडिंग सक्षम करें, प्रकाशक, एक्सेस, विसियो और प्रोजेक्ट।
- नई विंडो के बजाय एक ही विंडो के नए टैब में एकाधिक दस्तावेज़ खोलें और बनाएं।
- आपकी उत्पादकता 50% बढ़ जाती है, और आपके लिए हर दिन सैकड़ों माउस क्लिक कम हो जाते हैं!