टेक्स्ट और संख्याओं को एक सेल से दो कॉलम में कैसे अलग करें?
यदि आपके पास टेक्स्ट स्ट्रिंग्स का एक कॉलम है जो टेक्स्ट और संख्याओं से बना है, तो अब, आप टेक्स्ट और संख्याओं को एक सेल से दो अलग-अलग सेल में अलग करना चाहेंगे जैसा कि स्क्रीनशॉट में दिखाया गया है। Excel में आप इस कार्य को इन तरीकों से पूरा कर सकते हैं।
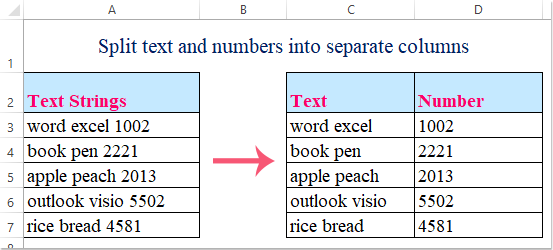
विधि 1: एक्सेल में सूत्रों के साथ पाठ और संख्याओं को अलग करें
विधि 2: एक्सेल 2013 और बाद के संस्करण में फ्लैश फिल के साथ टेक्स्ट और नंबरों को अलग करें
विधि 3: उपयोगकर्ता परिभाषित फ़ंक्शन के साथ अनियमित रूप से मिश्रित पाठ और संख्याओं को अलग करें
विधि 4: एक्सेल के लिए कुटूल के साथ टेक्स्ट और संख्याओं को दो कॉलम में अलग करें
विधि 1: एक्सेल में सूत्रों के साथ पाठ और संख्याओं को अलग करें
निम्नलिखित सूत्रों के साथ, आप सेल से टेक्स्ट और संख्याओं को दो अलग-अलग सेल में निकाल सकते हैं। कृपया इस प्रकार करें:
1. इस सूत्र को एक रिक्त कक्ष - C3 में दर्ज करें जहाँ आप परिणाम रखना चाहते हैं: =बाएं(ए3,न्यूनतम(ढूंढें(0,1,2,3,4,5,6,7,8,9 {},ए3&"0123456789"))-1)(A3 वह सेल है जिसमें वह टेक्स्ट स्ट्रिंग है जिसे आप अलग करना चाहते हैं), और फिर दबाएँ दर्ज सेल A2 से केवल टेक्स्ट प्राप्त करने के लिए कुंजी। स्क्रीनशॉट देखें:

2. और फिर आप इस सूत्र को लागू करके सेल से संख्याएँ निकाल सकते हैं: =दाएँ(A3,LEN(A3)-MIN(खोजें(0,1,2,3,4,5,6,7,8,9 {},ए3&"0123456789"))+1),( A3 वह सेल है जिसमें टेक्स्ट स्ट्रिंग है जिसे आप अलग करना चाहते हैं), इस सूत्र को सेल डी 3 में दर्ज करें जिसमें आप संख्याएं रखना चाहते हैं, और दबाएं दर्ज कुंजी, तो आपको संख्याएँ इस प्रकार मिलेंगी:

3. फिर सेल C3:D3 का चयन करें, और भरण हैंडल को उन सेल पर खींचें जिनमें आप इन सूत्रों को शामिल करना चाहते हैं, और आप देख सकते हैं कि टेक्स्ट और संख्याओं को अलग-अलग सेल में अलग कर दिया गया है:

एक्सेल के लिए कुटूल's विभाजन कोशिकाओं फीचर एक शक्तिशाली उपकरण है, यह आपको सेल मानों को कई कॉलम या पंक्तियों में विभाजित करने में मदद कर सकता है, यह आपको अल्फ़ान्यूमेरिक स्ट्रिंग्स को अलग-अलग टेक्स्ट और संख्या कॉलम आदि में विभाजित करने में भी मदद कर सकता है... एक्सेल के लिए कुटूल डाउनलोड करने के लिए क्लिक करें!

विधि 2: एक्सेल 2013 और बाद के संस्करण में फ्लैश फिल के साथ टेक्स्ट और नंबरों को अलग करें
उपरोक्त सूत्रों के साथ, यदि टेक्स्ट संख्याओं से पहले है तो आप टेक्स्ट और संख्याओं को अलग कर सकते हैं। टेक्स्ट स्ट्रिंग को अलग करने के लिए टेक्स्ट से पहले कौन सा नंबर है, आप इसका उपयोग कर सकते हैं फ्लैश भरें एक्सेल 2013 और बाद के संस्करण की सुविधा।
यदि आपके पास एक्सेल 2013 और बाद का संस्करण है, तो फ्लैश भरें यह सुविधा आपको एक कॉलम में टेक्स्ट और दूसरे कॉलम में संख्याएं भरने में मदद कर सकती है, कृपया ऐसा करें:
1. अपनी पहली टेक्स्ट स्ट्रिंग के नंबरों को आसन्न रिक्त सेल - B3 में पूरी तरह से टाइप करें, स्क्रीनशॉट देखें:

2. और फिर रेंज B3:B7 चुनें जहां आप नंबर भरना चाहते हैं, और क्लिक करें जानकारी > फ्लैश भरें, और केवल संख्याएँ ही कक्षों में एक बार में भरी गई हैं, स्क्रीनशॉट देखें:

3. फिर सेल C3 में टेक्स्ट स्ट्रिंग को पूरी तरह से दर्ज करें, स्क्रीनशॉट देखें:

4. और सेल रेंज C3:C7 चुनें जहां आप केवल टेक्स्ट भरना चाहते हैं, क्लिक करें जानकारी > फ्लैश भरें साथ ही चरण 2, और आप देख सकते हैं, पाठ को निम्नानुसार अलग किया गया है:

टिप: आप भरे हुए हैंडल को उस सीमा तक खींच सकते हैं जिसका आप उपयोग करना चाहते हैं, और फिर क्लिक करें स्वतः भरण विकल्प और जाँच करें फ्लैश भरें.

विधि 3: उपयोगकर्ता परिभाषित फ़ंक्शन के साथ अनियमित रूप से मिश्रित पाठ और संख्याओं को अलग करें
यदि आपके पास कुछ टेक्स्ट स्ट्रिंग हैं जो दिखाए गए निम्न डेटा की तरह अनियमित रूप से मिश्रित टेक्स्ट और संख्याएं हैं, तो एक्सेल इस समस्या को हल करने के लिए सामान्य सुविधा का समर्थन नहीं करता है, लेकिन, आप इसे खत्म करने के लिए उपयोगकर्ता परिभाषित फ़ंक्शन बना सकते हैं।

1. दबाए रखें ALT + F11 कुंजी को खोलने के लिए एप्लीकेशन विंडो के लिए माइक्रोसॉफ्ट विज़ुअल बेसिक.
2। क्लिक करें सम्मिलित करें > मॉड्यूल, और निम्नलिखित कोड को इसमें पेस्ट करें मॉड्यूल विंडो.
वीबीए कोड: टेक्स्ट और संख्याओं को एक सेल से अलग-अलग सेल में अलग करें
Public Function SplitText(pWorkRng As Range, pIsNumber As Boolean) As String
'Updateby Extendoffice
Dim xLen As Long
Dim xStr As String
xLen = VBA.Len(pWorkRng.Value)
For i = 1 To xLen
xStr = VBA.Mid(pWorkRng.Value, i, 1)
If ((VBA.IsNumeric(xStr) And pIsNumber) Or (Not (VBA.IsNumeric(xStr)) And Not (pIsNumber))) Then
SplitText = SplitText + xStr
End If
Next
End Function
3. फिर इस कोड को सहेजें और बंद करें, वर्कशीट पर वापस जाएं, इस सूत्र को दर्ज करें =स्प्लिटटेक्स्ट(A3,FALSE) केवल टेक्स्ट स्ट्रिंग प्राप्त करने के लिए एक रिक्त कक्ष में डालें और फिर भरण हैंडल को उन कक्षों तक नीचे खींचें जिनमें आप यह सूत्र भरना चाहते हैं, स्क्रीनशॉट देखें:

4. और फिर, सूत्र टाइप करें =स्प्लिटटेक्स्ट(A3,TRUE) किसी अन्य सेल में और भरण हैंडल को नीचे की ओर उन कक्षों तक खींचें जिनमें संख्याएँ प्राप्त करने के लिए आप इस सूत्र को भरना चाहते हैं, स्क्रीनशॉट देखें:

नोट: यदि टेक्स्ट स्ट्रिंग में दशमलव संख्याएँ हैं तो परिणाम गलत होगा।
विधि 4: एक्सेल के लिए कुटूल के साथ टेक्स्ट और संख्याओं को दो कॉलम में अलग करें
यदि आपके पास एक्सेल के लिए कुटूल, अपने शक्तिशाली उपकरण के साथ- विभाजन कोशिकाओं उपयोगिता, आप टेक्स्ट स्ट्रिंग को तुरंत दो कॉलम में विभाजित कर सकते हैं: एक संख्या है, और दूसरा टेक्स्ट है।
स्थापित करने के बाद एक्सेल के लिए कुटूल, कृपया निम्नानुसार करें:
1. उस डेटा श्रेणी का चयन करें जिससे आप टेक्स्ट और संख्या को अलग करना चाहते हैं।
2। तब दबायें कुटूल > विलय और विभाजन > विभाजन कोशिकाओं, स्क्रीनशॉट देखें:

3. में विभाजन कोशिकाओं संवाद बॉक्स में, चयन करें स्तंभों में विभाजित करें के तहत विकल्प प्रकार अनुभाग, और फिर जाँच करें पाठ और संख्या से द्वारा विभाजित अनुभाग, स्क्रीनशॉट देखें:

4। तब दबायें Ok बटन, और परिणाम आउटपुट करने के लिए एक सेल का चयन करने की याद दिलाने के लिए एक प्रॉम्प्ट बॉक्स पॉप आउट हो जाएगा, स्क्रीनशॉट देखें:

5। क्लिक करें OK बटन, और चयन में टेक्स्ट स्ट्रिंग्स को निम्न स्क्रीनशॉट में दिखाए अनुसार दो कॉलमों में विभाजित किया गया है:

एक्सेल के लिए कुटूल डाउनलोड करें और अभी निःशुल्क परीक्षण पर क्लिक करें!
एक्सेल के लिए कुटूल के साथ टेक्स्ट और संख्याओं को अलग करें
संबंधित आलेख:
एक्सेल में शब्द को अलग-अलग अक्षरों में कैसे विभाजित करें?
कैरिज रिटर्न द्वारा सेल को कई कॉलम या पंक्तियों में कैसे विभाजित करें?
- एक्सेल के लिए कुटूल
- एकाधिक कार्यपत्रकों को संयोजित करें
- रंग के अनुसार गिनें या योग करें
- एकाधिक ईमेल भेजें
-
एक्सेल के लिए कुटूल: निःशुल्क परीक्षण के एक्सेल के लिए 300+ उपयोगी सुविधाएँ
एक्सेल के लिए 300 से अधिक स्मार्ट और पेशेवर टूल एकत्रित करके, यह आपके दैनिक कार्य में विभिन्न प्रकार के जटिल कार्यों को कुछ ही क्लिक में सरल बना देता है, जिससे बहुत समय बच सकता है और उत्पादकता बढ़ सकती है।
- एकाधिक वर्कशीट या वर्कबुक को एक ही वर्कबुक या वर्कशीट में संयोजित करें
- पृष्ठभूमि, फ़ॉन्ट या सशर्त स्वरूपण रंग के आधार पर कोशिकाओं की गणना और योग करें
- अलग-अलग अनुलग्नकों के साथ अलग-अलग प्राप्तकर्ताओं की सूची में एक ही ईमेल भेजें
- 110,000+ एक्सेल उपयोगकर्ताओं की पसंद। पूर्ण सुविधा निःशुल्क परीक्षण 30-दिन, किसी क्रेडिट कार्ड की आवश्यकता नहीं!
- 60 - दिन की पैसे वापस करने की गारंटी!


-
एकाधिक कार्यपत्रकों या कार्यपुस्तिकाओं को एक ही शीट या कार्यपुस्तिका में संयोजित करें
अपने दैनिक कार्य में, कई वर्कशीट या वर्कबुक को एक शीट या वर्कबुक में मर्ज करना, उन्हें एक-एक करके संयोजित करना आपके लिए बहुत बड़ा काम हो सकता है। लेकिन इसके साथ एक्सेल के लिए कुटूल's मिलाना सुविधा, आप इस कार्य को केवल कुछ क्लिक से हल कर सकते हैं।

-
पृष्ठभूमि, फ़ॉन्ट या सशर्त स्वरूपण रंग के आधार पर कोशिकाओं की गणना और योग करें
बड़ी रेंज में पृष्ठभूमि, फ़ॉन्ट या सशर्त स्वरूपण रंग के आधार पर सेल मानों को गिनना या योग करना आपके लिए एक कठिन कार्य हो सकता है, एक्सेल के लिए कुटूल एक आसान टूल का समर्थन करता है-रंग के अनुसार गिनती करें जो बिना किसी एक्सेल कौशल के इस काम को जल्द से जल्द निपटाने में आपकी मदद कर सकता है।

-
अलग-अलग अनुलग्नकों के साथ अलग-अलग प्राप्तकर्ताओं की सूची में एक ही ईमेल भेजें
आप कई व्यक्तियों को बिना अटैचमेंट के वैयक्तिकृत ईमेल भेजने के लिए वर्ड एप्लिकेशन का उपयोग कर सकते हैं, लेकिन, साथ में एक्सेल के लिए कुटूल's ईमेल भेजिए सुविधा, इस सीमा का उपचार किया जा सकता है। वहीं, आप किसी खास व्यक्ति के मैसेज को सीसी या बीसीसी भी कर सकते हैं।
