एक्सेल में कॉलम सूची को अल्पविराम से अलग की गई सूची में कैसे परिवर्तित करें?
यदि आप डेटा की एक कॉलम सूची को अल्पविराम या अन्य विभाजकों द्वारा अलग की गई सूची में परिवर्तित करना चाहते हैं, और परिणाम को एक सेल में आउटपुट करना चाहते हैं जैसा कि नीचे दिखाया गया है, तो आप इसे CONCATENATE फ़ंक्शन द्वारा या Excel में VBA चलाकर पूरा कर सकते हैं।
- TEXTJOIN फ़ंक्शन के साथ कॉलम सूची को अल्पविराम से अलग की गई सूची में बदलें
- CONCATENATE फ़ंक्शन के साथ कॉलम सूची को अल्पविराम से अलग की गई सूची में बदलें
- वीबीए के साथ कॉलम सूची को अल्पविराम से अलग की गई सूची में बदलें
- एक्सेल के लिए कुटूल के साथ कॉलम सूची को अल्पविराम से अलग की गई सूची में बदलें
- एक्सेल में एक सेल (एक अल्पविराम सेरेटेड सूची) को पंक्ति/स्तंभ सूची में बदलें और बदलें
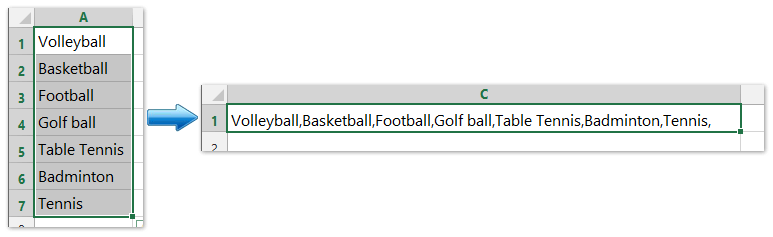
TEXTJOIN फ़ंक्शन के साथ कॉलम सूची को अल्पविराम से अलग की गई सूची में बदलें
Excel TEXTJOIN फ़ंक्शन विशिष्ट सीमांकक के साथ एक पंक्ति, स्तंभ या कक्षों की श्रेणी से कई मानों को जोड़ता है।
ध्यान दें कि फ़ंक्शन केवल Office 365, Excel 2021 और Excel 2019 के लिए Excel में उपलब्ध है।
कॉलम सूची को अल्पविराम से अलग की गई सूची में बदलने के लिए, कृपया एक रिक्त सेल का चयन करें, उदाहरण के लिए, सेल C1, और इस सूत्र को टाइप करें = टेक्स्टजॉइन ("", ", TRUE, A1: A7) (A1: A7 वह कॉलम है जिसे आप अल्पविराम से अंकित सूची में बदल देंगे, "" इंगित करता है कि आप सूची को कैसे अलग करना चाहते हैं)। नीचे स्क्रीनशॉट देखें:

CONCATENATE फ़ंक्शन के साथ कॉलम सूची को अल्पविराम से अलग की गई सूची में बदलें
एक्सेल में, CONCATENATE फ़ंक्शन कॉलम सूची को अल्पविराम से अलग किए गए सेल में एक सूची में बदल सकता है। कृपया निम्नानुसार करें:
1. सूची के पहले डेटा से सटे एक रिक्त सेल का चयन करें, उदाहरण के लिए, सेल C1, और इस सूत्र को टाइप करें =CONCATENETATE(ट्रांसपोज़(A1:A7)&",") (A1: A7 वह कॉलम है जिसे आप अल्पविराम से अंकित सूची में बदल देंगे, ' " उस विभाजक को इंगित करता है जिसे आप सूची को अलग करना चाहते हैं)। नीचे स्क्रीनशॉट देखें:
2. उजागर करें ट्रांसपोज़(A1:A7)&"," सूत्र में, और दबाएँ F9 कुंजी।
3. घुंघराले ब्रेसिज़ निकालें {और } सूत्र से, और दबाएँ दर्ज कुंजी।
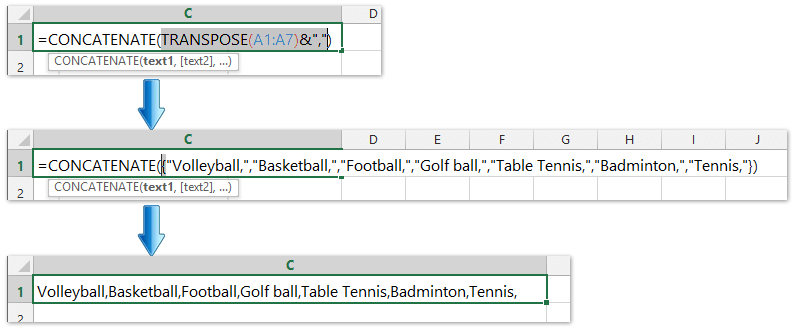
अब, आप देख सकते हैं कि कॉलम सूची के सभी मानों को एक सेल में एक सूची में बदल दिया गया है और अल्पविराम से अलग किया गया है। ऊपर स्क्रीनशॉट देखें.
एक्सेल के लिए कुटूल के साथ एक कॉलम सूची को अल्पविराम से अलग की गई सूची में त्वरित रूप से परिवर्तित करें
एक्सेल के लिए कुटूल डेटा खोए बिना कॉलम या पंक्तियों को संयोजित करें उपयोगिता एक्सेल उपयोगकर्ताओं को बिना डेटा खोए कई कॉलम या पंक्तियों को एक कॉलम/पंक्ति में आसानी से संयोजित करने में मदद कर सकती है। इसके अलावा, एक्सेल उपयोगकर्ता इन संयुक्त टेक्स्ट स्ट्रिंग्स को कैरिएज या हार्ड रिटर्न के साथ लपेट सकते हैं।

वीबीए के साथ कॉलम सूची को अल्पविराम से अलग की गई सूची में बदलें
यदि CONCATENATE फ़ंक्शन आपके लिए थोड़ा कठिन है, तो आप किसी सेल में कॉलम सूची को तुरंत सूची में बदलने के लिए VBA का उपयोग कर सकते हैं।
1। होल्ड एएलटी बटन और प्रेस F11 खोलने के लिए कीबोर्ड पर a अनुप्रयोग के लिए माइक्रोसॉफ्ट विज़ुअल बेसिक खिड़की.
2। क्लिक करें सम्मिलित करें > मॉड्यूल, और VBA को मॉड्यूल में कॉपी करें।
वीबीए: कॉलम सूची को अल्पविराम से अलग की गई सूची में बदलें
Sub ChangeRange()
'Updateby20140310
Dim rng As Range
Dim InputRng As Range, OutRng As Range
xTitleId = "KutoolsforExcel"
Set InputRng = Application.Selection
Set InputRng = Application.InputBox("Range :", xTitleId, InputRng.Address, Type:=8)
Set OutRng = Application.InputBox("Out put to (single cell):", xTitleId, Type:=8)
outStr = ""
For Each rng In InputRng
If outStr = "" Then
outStr = rng.Value
Else
outStr = outStr & "," & rng.Value
End If
Next
OutRng.Value = outStr
End Sub
3। क्लिक करें रन बटन या प्रेस F5 VBA चलाने के लिए.
4. स्क्रीन पर एक संवाद प्रदर्शित होता है, और आप उस कॉलम सूची का चयन कर सकते हैं जिसे आप कनवर्ट करना चाहते हैं। स्क्रीनशॉट देखें:

5। क्लिक करें OK, फिर आपके लिए एक सेल चुनने के लिए एक और डायलॉग पॉप अप हो गया। स्क्रीनशॉट देखें:

6। क्लिक करें OK, और कॉलम सूची के सभी मानों को एक सेल में अल्पविराम द्वारा अलग की गई सूची में परिवर्तित कर दिया गया है।
टिप: उपरोक्त वीबीए में, "," आपके लिए आवश्यक विभाजक को इंगित करता है, और आप इसे आवश्यकतानुसार बदल सकते हैं।
एक्सेल के लिए कुटूल के साथ कॉलम सूची को अल्पविराम से अलग की गई सूची में बदलें
आप एक्सेल के लिए कुटूल भी लागू कर सकते हैं मिलाना एक कॉलम सूची को संयोजित करने और प्रत्येक मान को अल्पविराम से आसानी से अलग करने की उपयोगिता।
एक्सेल के लिए कुटूल - 300 से अधिक आवश्यक उपकरणों के साथ सुपरचार्ज एक्सेल। बिना किसी क्रेडिट कार्ड की आवश्यकता के पूर्ण-विशेषताओं वाले 30-दिवसीय निःशुल्क परीक्षण का आनंद लें! अब समझे
1. उस कॉलम सूची का चयन करें जिसे आप अल्पविराम से अलग की गई सूची में परिवर्तित करेंगे, और क्लिक करें कुटूल > मर्ज और स्प्लिट > डेटा खोए बिना पंक्तियों, स्तंभों या कक्षों को संयोजित करें.

2. आरंभिक संयोजन कॉलम या पंक्तियाँ संवाद बॉक्स में, आपको यह करना होगा:
(1) जाँच करें पंक्तियों को संयोजित करें में विकल्प निम्नलिखित विकल्पों के अनुसार चयनित कोशिकाओं को संयोजित करना अनुभाग;
(2) में एक विभाजक निर्दिष्ट करें अनुभाग, जांचें अन्य विभाजक विकल्प, और अल्पविराम टाइप करें , निम्नलिखित बॉक्स में;

3। दबाएं Ok बटन.
अब आप देखेंगे कि निर्दिष्ट कॉलम सूची के सभी मान एक सेल में संयोजित हो गए हैं और अल्पविराम से अलग की गई सूची में परिवर्तित हो गए हैं।
एक्सेल के लिए कुटूल - 300 से अधिक आवश्यक उपकरणों के साथ सुपरचार्ज एक्सेल। बिना किसी क्रेडिट कार्ड की आवश्यकता के पूर्ण-विशेषताओं वाले 30-दिवसीय निःशुल्क परीक्षण का आनंद लें! अब समझे
डेमो: एक्सेल में कॉलम सूची को अल्पविराम से अलग की गई सूची में बदलें
एक्सेल में एक सेल (एक अल्पविराम सेरेटेड सूची) को पंक्ति/स्तंभ सूची में बदलें और बदलें
सामान्यतः Excel उपयोगकर्ता इसे लागू कर सकते हैं कॉलम से टेक्स्ट एक सेल को कई कॉलम में विभाजित करने की सुविधा, लेकिन एक सेल को कई पंक्तियों में बदलने की कोई सीधी विधि नहीं है। हालाँकि, एक्सेल के लिए कुटूल विभाजन कोशिकाओं यूटिलिटी आपको इसे आसानी से पूरा करने में मदद कर सकती है जैसा कि नीचे स्क्रीनशॉट में दिखाया गया है।
