संपादन करते समय कार्यालय दस्तावेज़ों/फ़ाइलों को लॉक या अनलॉक करें
Office Tab के साथ, आप Office अनुप्रयोगों में विशिष्ट दस्तावेज़ों या फ़ाइलों को लॉक कर सकते हैं, और जब आप लॉक की गई फ़ाइलों को सहेजने या बंद करने का प्रयास कर रहे होंगे तो यह आपको नीचे दिखाए गए स्क्रीनशॉट के अनुसार चेतावनी देगा।

अनलॉक किए गए दस्तावेज़/फ़ाइलें
दस्तावेज़/फ़ाइलें लॉक करें
किसी फ़ाइल को गलती से बंद करने या बदलने से रोकने के लिए, आप Office टैब के भीतर टैब को लॉक कर सकते हैं।
जिस फ़ाइल टैब को आप लॉक करना चाहते हैं उस पर राइट क्लिक करें और क्लिक करें ताला फ़ाइल को लॉक करने के लिए राइट-क्लिक मेनू से।
सुझाव: RSI √ राइट-क्लिक मेनू में लॉक के सामने प्रतीक का मतलब है कि संबंधित फ़ाइल लॉक है।
 |
 |
 |
जब आप लॉक किए गए दस्तावेज़ को सहेजने या बंद करने का प्रयास कर रहे हैं, तो आपको याद दिलाने के लिए एक चेतावनी संवाद सामने आएगा।
क्लिक करें हाँ ऑपरेशन जारी रखने और लॉकिंग स्थिति को समाप्त करने के लिए, या क्लिक करें नहीं फ़ाइल को लॉक और अपरिवर्तित रखने के लिए।
अनलॉक किए गए दस्तावेज़/फ़ाइलें
फ़ाइलों को अनलॉक करने की दो विधियाँ हैं।
विधि ए
संदर्भ मेनू प्रदर्शित करने के लिए फ़ाइल पर राइट क्लिक करें और क्लिक करें ताला लॉकिंग स्थिति को समाप्त करने के लिए फिर से।
 |
 |
 |
विधि बी
लॉक की गई फ़ाइल पर राइट क्लिक करें, चुनें सहेजें संदर्भ मेनू से, और फिर क्लिक करें हाँ पॉपिंग चेतावनी संवाद में, और फ़ाइल अनलॉक कर दी गई है।
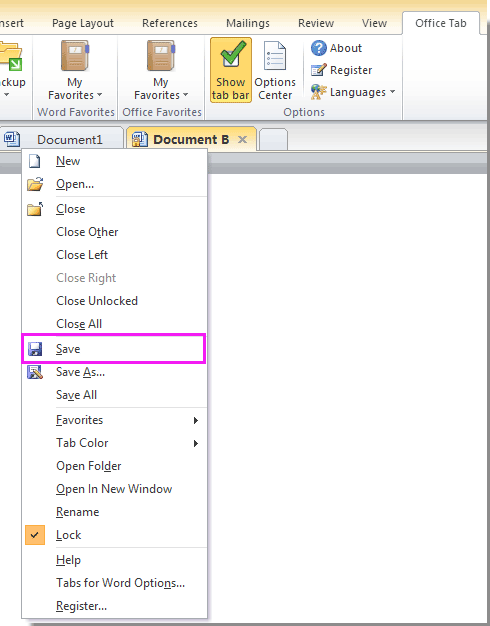 |
 |
 |
फ़ायरफ़ॉक्स, क्रोम और IE 10 जैसे Microsoft Office अनुप्रयोगों में टैब का उपयोग करना!
