एक्सेल में एकाधिक सेल टिप्पणियों को त्वरित रूप से संशोधित और प्रबंधित करें
एक्सेल के लिए कुटूल
300+ के साथ एक्सेल को बूस्ट करता है
शक्तिशाली विशेषताएं
एक्सेल एक समय में एकाधिक सेल टिप्पणियों से निपटने में सक्षम नहीं है, आपको उनमें से प्रत्येक को अलग से संशोधित या संपादित करना पड़ सकता है। एक्सेल के लिए कुटूल निम्नलिखित तरीकों से आपको टिप्पणियों के साथ काम करने में मदद मिल सकती है:
सभी टिप्पणियों को एक नई कार्यपुस्तिका या वर्कशीट में सूचीबद्ध करें
निर्दिष्ट टिप्पणी कक्ष के स्वरूपण के आधार पर सभी टिप्पणियों का स्वरूप बदलें
टिप्पणियों में टेक्स्ट ढूंढें और बदलें
टिप्पणियों के लिए उपयोगकर्ता नाम जोड़ें या हटाएँ
सेल सामग्री को टिप्पणी में बदलें या टिप्पणी को सेल सामग्री में बदलें
 सभी टिप्पणियों को एक नई कार्यपुस्तिका या वर्कशीट में सूचीबद्ध करें
सभी टिप्पणियों को एक नई कार्यपुस्तिका या वर्कशीट में सूचीबद्ध करें
यदि आप सभी टिप्पणियों की एक सूची प्राप्त करना चाहते हैं, तो यह उपयोगिता इस समस्या को शीघ्रता से हल करने में आपकी सहायता कर सकती है।
1। क्लिक करें कुटूल > अधिक > टिप्पणी सूची बनाएं पर जाने के लिए टिप्पणी सूची बनाएं संवाद बॉक्स।
(1.) दायरा निर्दिष्ट करें: सक्रिय पत्रक or सभी पत्रक जिसे आप टिप्पणियाँ सूचीबद्ध करना चाहते हैं। (यदि आप चुनते हैं सक्रिय पत्रक, वर्तमान वर्कशीट की सभी टिप्पणियाँ सूचीबद्ध की जाएंगी। और यदि आप चुनते हैं सभी पत्रक, कार्यपुस्तिका की सभी टिप्पणियाँ सूचीबद्ध की जाएंगी।)
(2.) और फिर एक नई कार्यपुस्तिका या नई कार्यपत्रक में सूची बनाना चुनें।(एक नई कार्यपुस्तिका में, यह सभी टिप्पणियों को एक नई कार्यपुस्तिका में सूचीबद्ध करेगा। एक नई शीट में, सभी टिप्पणियाँ एक नई वर्कशीट में सूचीबद्ध की जाएंगी।)

2। तब दबायें बनाएं बटन। जैसा कि आपने निर्दिष्ट किया है, टिप्पणियाँ एक नई वर्कशीट या कार्यपुस्तिका में सूचीबद्ध की गई हैं। स्क्रीनशॉट देखें:

इस सुविधा के बारे में अधिक जानकारी जानने के लिए यहां क्लिक करें...
 निर्दिष्ट टिप्पणी कक्ष के स्वरूपण के आधार पर सभी टिप्पणियों का स्वरूप बदलें
निर्दिष्ट टिप्पणी कक्ष के स्वरूपण के आधार पर सभी टिप्पणियों का स्वरूप बदलें
कभी-कभी, आपको एक सेल टिप्पणी फ़ॉर्मेटिंग को अन्य सभी सेल टिप्पणियों में कॉपी करने की आवश्यकता होती है। हो सकता है, एक्सेल में, यह आपके लिए कुछ हद तक कठिन हो, लेकिन साथ में एक्सेल के लिए कुटूल, आप इससे आसानी से निपट सकते हैं।
1. करने के लिए जाओ प्रारूप टिप्पणी डायलॉग बॉक्स क्लिक करके कुटूल > अधिक > प्रारूप टिप्पणी, फिर वह दायरा निर्दिष्ट करें जिसे आप प्रारूपित करना चाहते हैं, सक्रिय पत्रक or सारी शीट. स्क्रीनशॉट देखें:

टिप्पणियाँ:
(1.)यदि आप चुनते हैं सक्रिय पत्रक, वर्तमान वर्कशीट की सभी टिप्पणियाँ स्वरूपित की जाएंगी। और यदि आप चुनते हैं सभी पत्रक, कार्यपुस्तिका की सभी टिप्पणियाँ स्वरूपित की जाएंगी।
(2।) नॉन-बोल्ड फ़ॉर्मेटिंग को बाध्य करें: सभी टिप्पणियों में बोल्ड फ़ॉन्ट शैली वाली कोई भी सामग्री नहीं होगी।
2। तब दबायें टिप्पणी कक्ष निर्दिष्ट करें उस सेल का चयन करने के लिए बटन जिसमें आपके लिए आवश्यक टिप्पणी फ़ॉर्मेटिंग शामिल है, स्क्रीनशॉट देखें:

3. फिर चयनित टिप्पणी सेल का प्रारूपण अन्य सभी टिप्पणियों पर लागू किया जाएगा, स्क्रीनशॉट देखें:

इस सुविधा के बारे में अधिक जानकारी जानने के लिए यहां क्लिक करें...
 टिप्पणियों में टेक्स्ट ढूंढें और बदलें
टिप्पणियों में टेक्स्ट ढूंढें और बदलें
जब आपको टिप्पणियों में उसी जानकारी को अन्य डेटा से बदलने की आवश्यकता होती है, तो आम तौर पर आप उन्हें मैन्युअल रूप से ढूंढ और बदल सकते हैं, लेकिन यह एक समय लेने वाला काम है। साथ टिप्पणी टेक्स्ट ढूंढें/बदलें सुविधा, आप इसे जल्दी से समाप्त कर सकते हैं।
1। क्लिक करें कुटूल > अधिक > टिप्पणी टेक्स्ट ढूंढें/बदलें, में टिप्पणी पाठ ढूँढ़ें/दोहराएँ संवाद बॉक्स में, निम्नलिखित कार्य करें:
(1.) वह दायरा निर्दिष्ट करें जिसे आप टिप्पणी सामग्री को बदलना चाहते हैं, सक्रिय पत्रक or सभी पत्रक.
(2.)इनपुट सामग्री टिप्पणियों में पाठ ढूंढें वह बॉक्स जिसे आप ढूंढना चाहते हैं, और उसमें सामग्री इनपुट करें के साथ बदल दिया वह बॉक्स जिसे आप बदलना चाहते हैं।

2। तब दबायें बदलें टिप्पणियों में टेक्स्ट ढूंढने और बदलने के लिए बटन। स्क्रीनशॉट देखें:

इस सुविधा के बारे में अधिक जानकारी जानने के लिए यहां क्लिक करें...
 टिप्पणियों के लिए उपयोगकर्ता नाम जोड़ें या हटाएँ
टिप्पणियों के लिए उपयोगकर्ता नाम जोड़ें या हटाएँ
जब आप एक्सेल में एक टिप्पणी डालते हैं, तो आपका उपयोगकर्ता नाम स्वचालित रूप से एक कोलन के बाद टिप्पणी में डाला जाता है। कभी-कभी, आप ये उपयोगकर्ता नाम नहीं चाहते हैं, आप उन्हें एक बार में कैसे हटा सकते हैं? लेकिन जब आप उनका उपयोग करना चाहते हैं, तो आप उन्हें जल्दी से कैसे जोड़ सकते हैं?
क्लिक करें कुटूल > अधिक > टिप्पणी में उपयोगकर्ता नाम हटाएँ/जोड़ें, स्क्रीनशॉट देखें:

टिप्पणियों से उपयोक्तानाम हटा दें:
1। में टिप्पणी में उपयोगकर्ता नाम हटाएँ/जोड़ें संवाद बॉक्स में, निम्नलिखित कार्य करें:
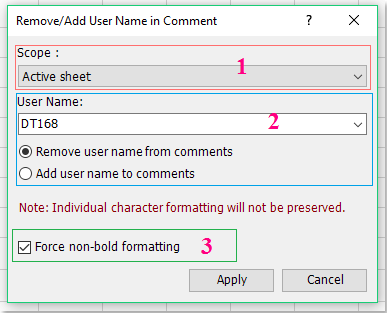
1 : यदि आप चुनते हैं सक्रिय पत्रक, वर्तमान वर्कशीट में सभी टिप्पणी उपयोगकर्ता नाम हटा दिए जाएंगे। और यदि आप चुनते हैं सभी पत्रक, कार्यपुस्तिका में सभी टिप्पणी उपयोगकर्ता नाम हटा दिए जाएंगे।
2 : वह उपयोगकर्ता नाम दर्ज करें जिसे आप हटाना चाहते हैं। और जाँच करें टिप्पणी से उपयोगकर्ता नाम हटाएँ विकल्प.
3 : नॉन-बोल्ड फ़ॉर्मेटिंग को बाध्य करें: सभी टिप्पणियों में बोल्ड फ़ॉन्ट शैली वाली कोई भी सामग्री नहीं होगी।
2। तब दबायें लागू करें बटन। चयनित दायरे की टिप्पणियों में से सभी उपयोगकर्ता नाम हटा दिए गए हैं। स्क्रीनशॉट देखें:

टिप्पणियों के लिए उपयोगकर्ता नाम जोड़ें:
1। में हटाएँ/जोड़ें टिप्पणी में उपयोगकर्ता का नाम संवाद बॉक्स, निम्नलिखित कार्य करें:

1 : यदि आप चुनते हैं सक्रिय पत्रक, उपयोगकर्ता नाम वर्तमान वर्कशीट टिप्पणियों में जोड़ा जाएगा। और यदि आप चुनते हैं सभी पत्रक, उपयोगकर्ता नाम सभी वर्कशीट टिप्पणियों में जोड़ा जाएगा।
2 : वह उपयोगकर्ता नाम दर्ज करें जिसे आप सम्मिलित करना चाहते हैं। और जाँच करें टिप्पणियों में उपयोगकर्ता नाम जोड़ें विकल्प.
3 : यदि आप उपयोगकर्ता नाम को बोल्ड स्वरूपित करना चाहते हैं, तो कृपया जांचें नाम बोल्ड करें.
2। तब दबायें लागू करें बटन। उपयोगकर्ता नाम चयनित दायरे की टिप्पणियों में डाला गया है। स्क्रीनशॉट देखें:

इस सुविधा के बारे में अधिक जानकारी जानने के लिए यहां क्लिक करें...
 सेल सामग्री को टिप्पणी में बदलें या टिप्पणी को सेल सामग्री में बदलें
सेल सामग्री को टिप्पणी में बदलें या टिप्पणी को सेल सामग्री में बदलें
उसके साथ टिप्पणी और सेल परिवर्तित करें सुविधा, आप सेल सामग्री को तुरंत टिप्पणियों में परिवर्तित कर सकते हैं, टिप्पणियों को सेल सामग्री में परिवर्तित कर सकते हैं, सेल टेक्स्ट को टिप्पणी में जोड़ सकते हैं या टिप्पणी टेक्स्ट को सेल मान में जोड़ सकते हैं।
सेल सामग्री को टिप्पणियों में बदलें:
1। क्लिक करें कुटूल > अधिक > टिप्पणी और सेल परिवर्तित करें, स्क्रीनशॉट देखें:

2. उपयोग![]() उस श्रेणी का चयन करने के लिए बटन जिसे आप सेल सामग्री को टिप्पणियों में परिवर्तित करना चाहते हैं। तब दबायें कोशिकाओं की सामग्री को टिप्पणियों में परिवर्तित करें विकल्प। स्क्रीनशॉट देखें:
उस श्रेणी का चयन करने के लिए बटन जिसे आप सेल सामग्री को टिप्पणियों में परिवर्तित करना चाहते हैं। तब दबायें कोशिकाओं की सामग्री को टिप्पणियों में परिवर्तित करें विकल्प। स्क्रीनशॉट देखें:

3. और फिर क्लिक करें OK, चयनित सेल सामग्री को टिप्पणियों में परिवर्तित कर दिया गया है। स्क्रीनशॉट देखें:

टिप्पणियों को सेल सामग्री में बदलें
1. करने के लिए जाओ टिप्पणी और सेल परिवर्तित करें संवाद बॉक्स पर क्लिक करें![]() उन कक्षों का चयन करने के लिए बटन जिनमें टिप्पणियाँ हैं, और फिर क्लिक करें टिप्पणियों को कक्षों की सामग्री में परिवर्तित करें विकल्प.
उन कक्षों का चयन करने के लिए बटन जिनमें टिप्पणियाँ हैं, और फिर क्लिक करें टिप्पणियों को कक्षों की सामग्री में परिवर्तित करें विकल्प.

3। तब दबायें OK, चयनित सेल टिप्पणियाँ सेल सामग्री में परिवर्तित कर दी गई हैं। स्क्रीनशॉट देखें:

टिप्पणी में सेल टेक्स्ट जोड़ें
1. उस श्रेणी का चयन करें जिसमें आप टिप्पणी में सेल टेक्स्ट जोड़ना चाहते हैं।
2. करने के लिए जाओ टिप्पणी और सेल परिवर्तित करें संवाद बॉक्स में, चयन करें टिप्पणी में कक्षों की सामग्री सम्मिलित करें विकल्प। स्क्रीनशॉट देखें:

3। तब दबायें OK. और चयनित सेल टेक्स्ट को टिप्पणी सामग्री के बाद डाला गया है। स्क्रीनशॉट देखें:

सेल वैल्यू में टिप्पणी टेक्स्ट जोड़ें:
दूसरी ओर, यह फ़ंक्शन आपको सेल वैल्यू में टिप्पणी टेक्स्ट जोड़ने में भी मदद कर सकता है।
1. उस श्रेणी का चयन करें जिसमें आप टिप्पणी सामग्री को सेल मान में जोड़ना चाहते हैं।
2. करने के लिए जाओ टिप्पणी और सेल परिवर्तित करें संवाद बॉक्स और चयन करें टिप्पणी की सामग्री को सेल में डालें विकल्प। स्क्रीनशॉट देखें:

3। तब दबायें OK. सभी टिप्पणियाँ सेल सामग्री से पहले डाली गई हैं। स्क्रीनशॉट देखें:

इस सुविधा के बारे में अधिक जानकारी जानने के लिए यहां क्लिक करें...
निम्नलिखित उपकरण आपका समय और पैसा बचा सकते हैं, कौन सा आपके लिए सही है?
कार्यालय टैब: अपने कार्यालय में उपयोगी टैब का उपयोग करना, क्रोम, फ़ायरफ़ॉक्स और नए इंटरनेट एक्सप्लोरर के तरीके के रूप में।
एक्सेल के लिए कुटूल: एक्सेल के लिए 300 से अधिक उन्नत फ़ंक्शंस 2021, 2019, 2016, 2013, 2010, 2007 और Office 365।
एक्सेल के लिए कुटूल
ऊपर वर्णित कार्यक्षमता एक्सेल के लिए कुटूल के 300 शक्तिशाली कार्यों में से एक है।
Excel (Office) 2021, 2019, 2016, 2013, 2010, 2007 और Office 365 के लिए डिज़ाइन किया गया। 30 दिनों के लिए मुफ्त डाउनलोड और उपयोग करें।
