Excel में प्रत्येक पृष्ठ पर शीर्षक (शीर्ष पंक्ति) को बार-बार कैसे मुद्रित करें?
अक्सर, हम कुछ काफी लंबी कार्यपुस्तिकाएँ बनाते हैं, और वे कई पृष्ठों तक फैल जाती हैं। आम तौर पर हम प्रत्येक पृष्ठ पर कार्यपुस्तिका में अतिप्रवाहित डेटा को देखने के लिए शीर्ष पंक्ति या शीर्ष कॉलम को फ्रीज कर सकते हैं। हालाँकि, जब हम इन लंबी कार्यपुस्तिकाओं को मुद्रित करते हैं, तो शीर्षक (शीर्ष पंक्ति) गायब हो जाता है और पहले पृष्ठ को छोड़कर सभी पृष्ठों में मुद्रित नहीं किया जाएगा। दरअसल, हम पेज सेटअप सेटिंग्स निर्दिष्ट कर सकते हैं, और प्रत्येक पेज पर शीर्षक (शीर्ष पंक्ति) को बार-बार प्रिंट कर सकते हैं।
- प्रिंट टाइटल सुविधा के साथ प्रत्येक पृष्ठ पर बार-बार शीर्षक प्रिंट करें
- एक्सेल के लिए कुटूल के साथ प्रत्येक पृष्ठ पर बार-बार शीर्षक प्रिंट करें
- एक्सेल के लिए कुटूल के साथ आसानी से प्रत्येक पृष्ठ पर शीर्षक/हेडर पंक्ति जोड़ें और प्रिंट करें
प्रिंट टाइटल सुविधा के साथ प्रत्येक पृष्ठ पर बार-बार शीर्षक प्रिंट करें
चरण 1: में पृष्ठ सेटअप के अंतर्गत समूह पेज लेआउट टैब पर क्लिक करें प्रिंट खिताब बटन.

चरण 2: पेज सेटअप संवाद बॉक्स में, क्लिक करें चादर टैब.

चरण 3: में प्रिंट खिताब अनुभाग, शीर्षक (शीर्ष पंक्ति) निर्दिष्ट करने के लिए ब्राउज़र बटन पर क्लिक करें।
चरण 4: क्लिक करें OK बटन.
अब प्रत्येक भरे हुए पृष्ठ पर शीर्षक (शीर्ष पंक्ति) मुद्रित होगा।
वैसे, यदि आपको ग्रिडलाइन्स, रो हेडिंग और कॉलम हेडिंग को प्रिंट करने की आवश्यकता है, तो आप इसकी जांच कर सकते हैं ग्रिडलाइन विकल्प, पंक्ति और स्तंभ शीर्षक उसी में प्रिंट सेक्शन में विकल्प पृष्ठ सेटअप संवाद बॉक्स।
एक्सेल के लिए कुटूल के साथ प्रत्येक पृष्ठ पर बार-बार शीर्षक प्रिंट करें
कभी-कभी, आपको प्रत्येक n पंक्तियों को एक पृष्ठ में प्रिंट करने की आवश्यकता हो सकती है, और प्रत्येक पृष्ठ पर बार-बार शीर्षक जोड़ने की भी आवश्यकता हो सकती है। उदाहरण के लिए, आपको प्रत्येक पृष्ठ पर शीर्षक जोड़कर प्रत्येक 20 पंक्तियों को एक पृष्ठ में प्रिंट करना होगा। इस स्थिति में, आप एक्सेल के लिए कुटूल लागू कर सकते हैं स्तंभों में विभाजित करें इसे पूरा करने की उपयोगिता.
एक्सेल के लिए कुटूल - एक्सेल के लिए 300 से अधिक आवश्यक उपकरणों से भरा हुआ। बिना किसी क्रेडिट कार्ड की आवश्यकता के पूर्ण-विशेषताओं वाले 30-दिवसीय निःशुल्क परीक्षण का आनंद लें! अभी डाउनलोड करो!
चरण 1: इस पर क्लिक करें कुटूल्स प्लस > स्तंभों में विभाजित करें.

चरण 2: शुरुआती स्प्लिट टू कॉलम संवाद बॉक्स में, आपको यह करना होगा:
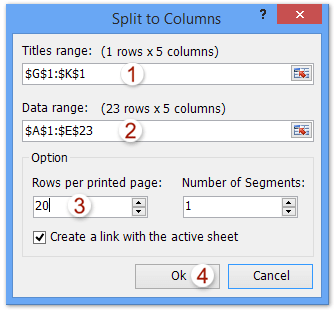
(1) क्लिक करें ![]() में बटन शीर्षक श्रेणी बॉक्स, और फिर शीर्षक श्रेणी निर्दिष्ट करें;
में बटन शीर्षक श्रेणी बॉक्स, और फिर शीर्षक श्रेणी निर्दिष्ट करें;
(2) क्लिक करें ![]() में बटन डेटा रेंज़ बॉक्स, और फिर वह सीमा निर्दिष्ट करें जिसे आप प्रिंट करेंगे;
में बटन डेटा रेंज़ बॉक्स, और फिर वह सीमा निर्दिष्ट करें जिसे आप प्रिंट करेंगे;
(3) पंक्तियाँ प्रति मुद्रित पृष्ठ बॉक्स में, निर्दिष्ट करें कि आप प्रत्येक पृष्ठ में कितनी पंक्तियाँ मुद्रित करेंगे;
(4) क्लिक करें Ok बटन.
एक्सेल के लिए कुटूल - 300 से अधिक आवश्यक उपकरणों के साथ सुपरचार्ज एक्सेल। बिना किसी क्रेडिट कार्ड की आवश्यकता के पूर्ण-विशेषताओं वाले 30-दिवसीय निःशुल्क परीक्षण का आनंद लें! अब समझे
चरण 3: अब एक नई वर्कशीट में, आप देखेंगे कि आप जिस रेंज को प्रिंट करेंगे वह पंक्तियों की निर्दिष्ट संख्या से विभाजित हो जाएगी, और शीर्षक प्रत्येक पृष्ठ में जोड़ा जाएगा।
अब आप क्लिक कर सकते हैं पट्टिका (या Office बटन) > छाप प्रत्येक पृष्ठ में शीर्षक जोड़कर प्रत्येक n पंक्तियों को एक पृष्ठ में मुद्रित करना।
एक्सेल के लिए कुटूल के साथ आसानी से प्रत्येक पृष्ठ पर शीर्षक/हेडर पंक्ति जोड़ें और प्रिंट करें
दरअसल, हम एक्सेल के लिए कुटूल लागू कर सकते हैं शीर्षक पंक्तियाँ सम्मिलित करें प्रत्येक x पंक्तियों में शीर्षक/शीर्षलेख पंक्ति जोड़ने और फिर प्रत्येक x+1 पंक्तियों को एक अलग पृष्ठ के रूप में विभाजित करने की उपयोगिता। कृपया इस प्रकार करें:
एक्सेल के लिए कुटूल - एक्सेल के लिए 300 से अधिक आवश्यक उपकरणों से भरा हुआ। बिना किसी क्रेडिट कार्ड की आवश्यकता के पूर्ण-विशेषताओं वाले 30-दिवसीय निःशुल्क परीक्षण का आनंद लें! अभी डाउनलोड करो!
1। क्लिक करें कुटूल > सम्मिलित करें > शीर्षक पंक्तियाँ सम्मिलित करें सम्मिलित शीर्षक पंक्तियाँ संवाद बॉक्स खोलने के लिए।

2. आरंभिक शीर्षक पंक्तियाँ सम्मिलित करें संवाद बॉक्स में अपनी शीर्षक पंक्ति निर्दिष्ट करें शीर्षक रेंज बॉक्स में, शीर्षक पंक्ति को छोड़कर अपनी तालिका निर्दिष्ट करें रेंज सम्मिलित करें बॉक्स में अंतराल संख्या निर्दिष्ट करें अंतराल पंक्तियाँ बॉक्स, और क्लिक करें Ok बटन। ऊपर स्क्रीनशॉट देखें:
3. अब प्रत्येक x पंक्तियों पर शीर्षक पंक्ति जोड़ी जाती है। जैसा कि आप देख रहे हैं, पहली शीर्षक पंक्ति दोहराई गई है। कृपया पहली शीर्षक पंक्ति पर राइट क्लिक करके और चयन करके बार-बार दोहराई गई शीर्षक पंक्ति को हटा दें मिटाना राइट-क्लिक मेनू से।

4। क्लिक करें उद्यम > मुद्रण > प्रत्येक पंक्ति में पेज ब्रेक डालें, और फिर शुरुआती संवाद बॉक्स में अंतराल टाइप करें, और क्लिक करें Ok बटन। स्क्रीनशॉट देखें:

नोट: जिस अंतराल पर आप पृष्ठ विराम सम्मिलित करते हैं वह उस अंतराल से 1 बड़ा होता है जिस पर आप शीर्षक पंक्तियाँ सम्मिलित करते हैं।
फिर एक डायलॉग बॉक्स बाहर आता है और दिखाता है कि सक्रिय शीट में कितने पेज ब्रेक डाले गए हैं। क्लिक करें OK इसे बंद करने के लिए बटन

अब तक, हमने नीचे स्क्रीनशॉट में दिखाए अनुसार सक्रिय वर्कशीट में प्रत्येक पृष्ठ पर शीर्षक पंक्ति या हेडर पंक्ति डाली है। आप क्लिक कर सकते हैं पट्टिका (या कार्यालय बटन)> छाप प्रत्येक पृष्ठ को शीर्षक पंक्ति के साथ मुद्रित करने के लिए।

एक्सेल के लिए कुटूल - 300 से अधिक आवश्यक उपकरणों के साथ सुपरचार्ज एक्सेल। बिना किसी क्रेडिट कार्ड की आवश्यकता के पूर्ण-विशेषताओं वाले 30-दिवसीय निःशुल्क परीक्षण का आनंद लें! अब समझे