एक्सेल में दो रेंज बराबर हैं या नहीं इसकी जांच कैसे करें?
एक्सेल में, हमें ऐसी स्थिति का सामना करना पड़ सकता है जिसकी हमें जाँच करने की आवश्यकता है क्या दो श्रेणियाँ कोशिका-दर-कोशिका समान हैं और तार्किक मान लौटाएँ जब सही है या परिणाम हाँ जब संबंधित स्थिति में सभी कोशिकाएँ मेल खाती हैं। इस ट्यूटोरियल में, हम दो श्रेणियों की तुलना करने के दो त्वरित तरीकों के बारे में बात करेंगे।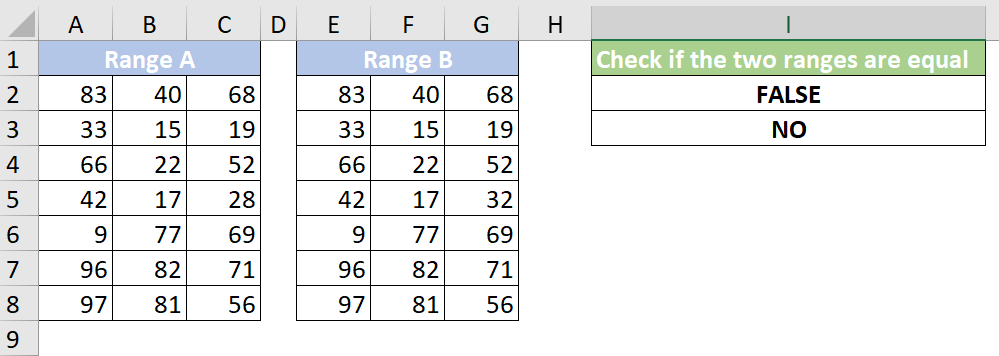
जाँचें कि क्या दो श्रेणियाँ सूत्र के बराबर हैं
किसी उपयोगी उपकरण से तुलना करें कि क्या दो श्रेणियाँ बराबर हैं
इस मामले में, हमारे पास नीचे दी गई तालिका में डेटा की दो श्रेणियां हैं। एकाधिक संगत कोशिकाओं की एक-एक करके जाँच करके यह निर्धारित करना कठिन है कि दोनों श्रेणियाँ समान हैं या नहीं। नीचे दिए गए फ़ॉर्मूले से चीज़ें बहुत आसान हो जाएंगी. कृपया निम्नानुसार करें.
1. पाने के लिए जब सही है or असत्य परिणाम, कृपया नीचे दिए गए सरणी सूत्र को सेल में कॉपी करें I2 और दबाएं कंट्रोल + पाली + दर्ज परिणाम प्राप्त करने के लिए कुंजी.
=IF(MAX(IF(A2:C8<>E2:G8,1,0))=1,"FALSE","TRUE")
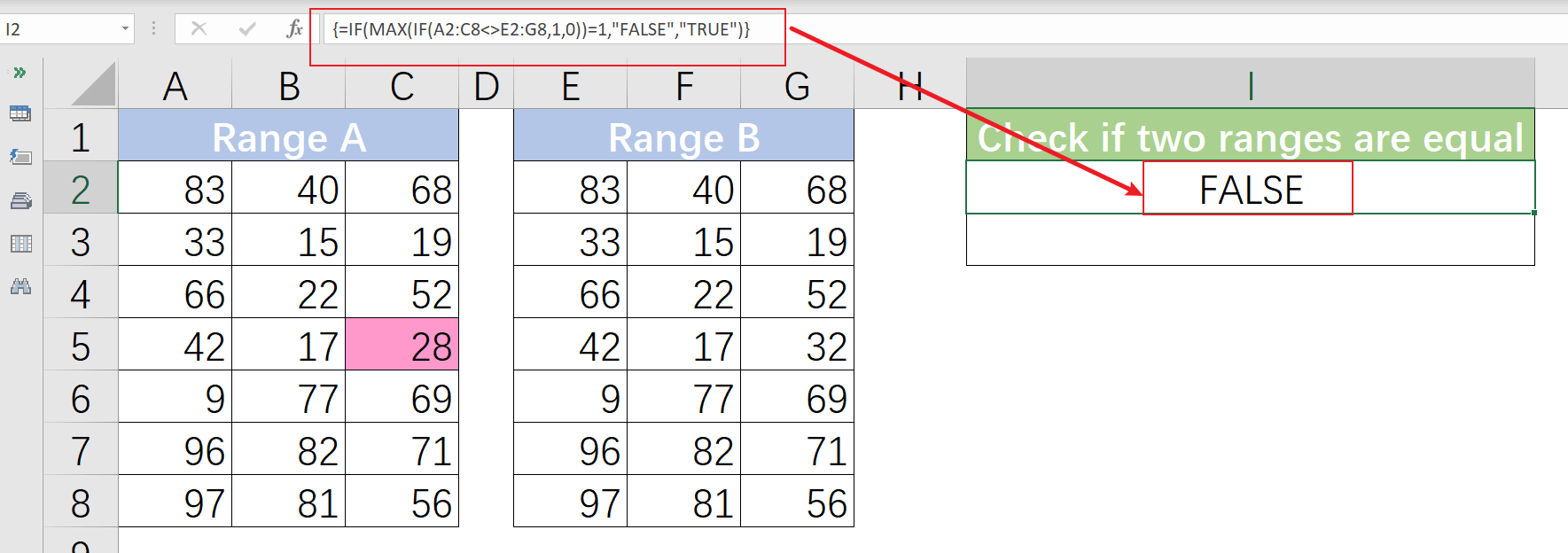
नोट्स
- हाँ या नहीं परिणाम प्राप्त करने के लिए, कृपया बदलें असत्य और जब सही है सेवा मेरे नहीं और हाँ क्रमशः सूत्र में.
=IF(MAX(IF(A2:C8<>E2:G8,1,0))=1,"No","Yes")

- आप उपयोग कर रहे हैं माइक्रोसॉफ्ट 365 के लिए एक्सेल, निम्नलिखित सूत्र भी मदद कर सकते हैं।
=AND(A2:C8=E2:G8)
=IF(AND(A2:C8=E2:G8), "हाँ", "नहीं")
- दो श्रेणियाँ होनी चाहिए समान सेल आयाम, अन्यथा # N / A त्रुटि मान वापस कर दिया जाएगा.
जब हम न केवल यह जानना चाहते हैं कि क्या दो श्रेणियाँ समान हैं, बल्कि यह भी जानना चाहते हैं कि दोनों श्रेणियों के बीच क्या अंतर हैं समान एवं भिन्न कक्षों का चयन करें का लक्षण एक्सेल के लिए कुटूल समस्या को आसानी से और शीघ्रता से हल कर सकते हैं।
आवेदन करने से पहले एक्सेल के लिए कुटूल, कृपया सबसे पहले इसे डाउनलोड और इंस्टॉल करें।
1। के लिए जाओ कुटूल टैब, और क्लिक करें चुनते हैं > समान एवं भिन्न कक्षों का चयन करें. 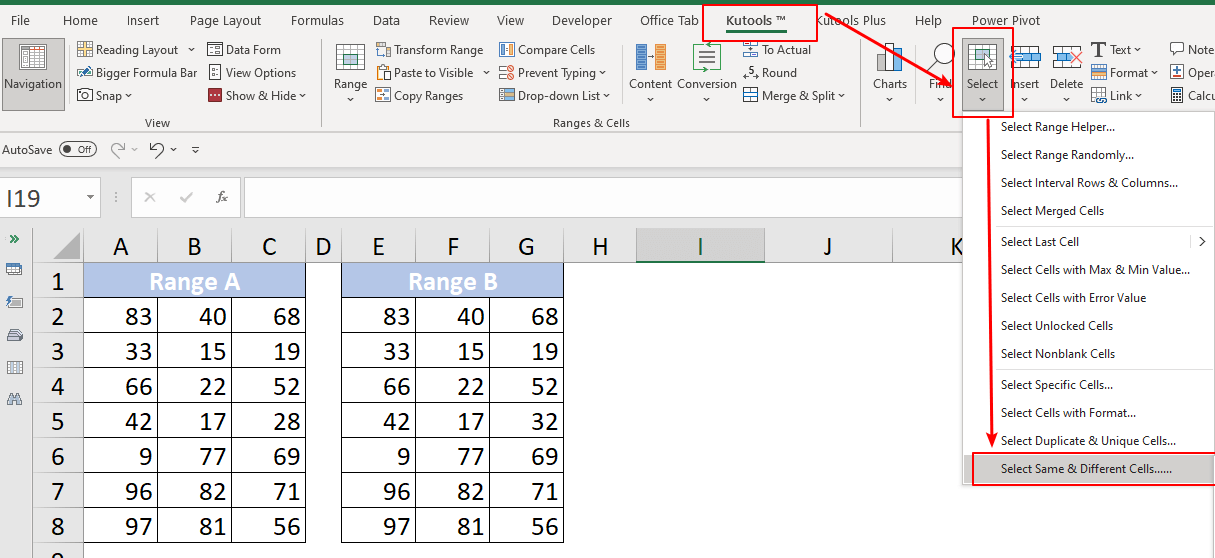
2. समान एवं भिन्न कक्षों का चयन करें संवाद बॉक्स पॉप अप होता है. नीचे दिए गए चरणों का पालन करें.
- में क्रमशः हेडर रहित दो श्रेणियों का चयन करें में मान खोजें और के अनुसार टेक्स्टबॉक्स.
- चुनना एक कोशिका में विकल्प पर आधारित अनुभाग।
- चेक विभिन्न मूल्य में विकल्प खोज अनुभाग।
- में अंतर अंकित करने का प्रकार निर्दिष्ट करें परिणामों का प्रसंस्करण अनुभाग। इनमें से चुनें पिछला रंग भरें विकल्प और फ़ॉन्ट रंग भरें विकल्प, या उन दोनों को चुनें। यहां मैं फिल बैककलर विकल्प चुनता हूं।

3। क्लिक करें OK। एक्सेल के लिए कुटूल संवाद पॉप अप होता है, दिखाई देता है 1 सेल का चयन किया गया है. इसका मतलब है कि दोनों श्रेणियों के बीच एक अंतर है। 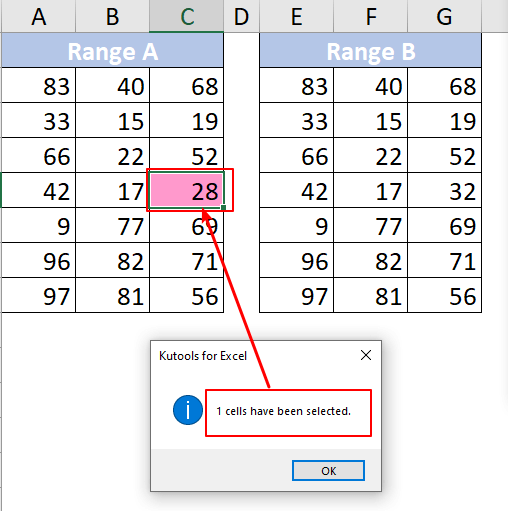
4। क्लिक करें OK संवाद बंद करने के लिए. 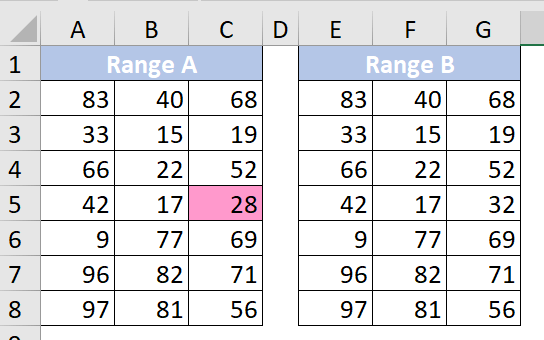
नोट: यदि दोनों श्रेणियाँ समान हैं, तो Excel के लिए Kutools संवाद बॉक्स दिखाई देगा कोई मेल नहीं मिला.
Excel में वर्तमान दिनांक के आधार पर त्वरित रूप से एक लाइन कैसे डालें?
मान लीजिए कि एक शीट में तारीखों वाली एक पंक्ति है, और अब मैं वर्तमान तारीख के ठीक सामने एक पंक्ति डालना चाहता हूं जो हर दिन कार्यपुस्तिका खोलते समय स्वचालित रूप से बदल जाएगी। क्या एक्सेल में कोई ट्रिक इसे हल कर सकती है?
एक्सेल में हमेशा ऊपर की बजाय नीचे एक खाली पंक्ति कैसे डालें?
जैसा कि हम सभी जानते हैं, वर्कशीट में रिक्त पंक्ति सम्मिलित करते समय, रिक्त पंक्ति हमेशा चयनित पंक्ति या सेल के ऊपर डाली जाएगी। लेकिन, कभी-कभी, आपको चयनित सेल या पंक्ति के नीचे पंक्ति सम्मिलित करने की आवश्यकता हो सकती है। आप Excel में इस कार्य को कैसे हल कर सकते हैं?
एक्सेल में कमांड बटन द्वारा स्वचालित रूप से एक खाली नई पंक्ति कैसे डालें?
कई मामलों में, आपको अपनी वर्कशीट की निर्दिष्ट स्थिति में एक खाली नई पंक्ति डालने की आवश्यकता हो सकती है। इस लेख में, हम आपको दिखाएंगे कि एक्सेल में कमांड बटन पर क्लिक करके स्वचालित रूप से एक खाली नई पंक्ति कैसे सम्मिलित करें।
एक्सेल में विशिष्ट टेक्स्ट के बाद एक खाली पंक्ति कैसे डालें?
यदि आप किसी विशिष्ट पाठ के बाद रिक्त पंक्तियाँ सम्मिलित करना चाहते हैं, जैसा कि निम्नलिखित स्क्रीनशॉट में दिखाया गया है, तो उन्हें एक-एक करके मैन्युअल रूप से सम्मिलित किए बिना इससे जल्दी और आसानी से कैसे निपटें?
सर्वोत्तम कार्यालय उत्पादकता उपकरण
एक्सेल के लिए कुटूल आपकी अधिकांश समस्याओं का समाधान करता है, और आपकी उत्पादकता को 80% तक बढ़ाता है
- सुपर फॉर्मूला बार (पाठ और सूत्र की अनेक पंक्तियों को आसानी से संपादित करें); लेआउट पढ़ना (बड़ी संख्या में सेल को आसानी से पढ़ें और संपादित करें); फ़िल्टर की गई रेंज में चिपकाएँ...
- कक्षों/पंक्तियों/स्तंभों को मर्ज करें और डेटा रखना; विभाजित कोशिकाओं की सामग्री; डुप्लिकेट पंक्तियों और योग/औसत को संयोजित करें... डुप्लिकेट सेल रोकें; रेंज की तुलना करें...
- डुप्लिकेट या अद्वितीय का चयन करें पंक्तियाँ; रिक्त पंक्तियाँ चुनें (सभी कोशिकाएँ खाली हैं); सुपर फाइंड और फ़ज़ी फाइंड कई कार्यपुस्तिकाओं में; यादृच्छिक चयन...
- सटीक प्रति सूत्र संदर्भ बदले बिना एकाधिक कक्ष; स्वतः संदर्भ बनाएँ एकाधिक शीट्स के लिए; बुलेट डालें, चेक बॉक्स और बहुत कुछ...
- पसंदीदा और त्वरित रूप से सम्मिलित सूत्र, रेंज, चार्ट और चित्र; कोशिकाओं को एन्क्रिप्ट करें पासवर्ड के साथ; मेलिंग सूची बनाएं और ईमेल भेजें...
- पाठ निकालें, टेक्स्ट जोड़ें, स्थिति के अनुसार हटाएँ, अंतरिक्ष निकालें; पेजिंग सबटोटल बनाएं और प्रिंट करें; सेल सामग्री और टिप्पणियों के बीच कनवर्ट करें...
- सुपर फ़िल्टर (फ़िल्टर योजनाओं को अन्य शीटों पर सहेजें और लागू करें); उन्नत सॉर्ट महीने/सप्ताह/दिन, आवृत्ति और अधिक के अनुसार; विशेष फ़िल्टर बोल्ड, इटैलिक द्वारा...
- वर्कबुक और वर्कशीट को मिलाएं; प्रमुख स्तंभों के आधार पर तालिकाएँ मर्ज करें; डेटा को एकाधिक शीट में विभाजित करें; बैच कनवर्ट xls, xlsx और पीडीएफ...
- पिवोट टेबल ग्रुपिंग द्वारा सप्ताह संख्या, सप्ताह का दिन और बहुत कुछ... अनलॉक, लॉक किए गए सेल दिखाएँ विभिन्न रंगों से; उन कक्षों को हाइलाइट करें जिनमें सूत्र/नाम हो...

- Word, Excel, PowerPoint में टैब्ड संपादन और रीडिंग सक्षम करें, प्रकाशक, एक्सेस, विसियो और प्रोजेक्ट।
- नई विंडो के बजाय एक ही विंडो के नए टैब में एकाधिक दस्तावेज़ खोलें और बनाएं।
- आपकी उत्पादकता 50% बढ़ जाती है, और आपके लिए हर दिन सैकड़ों माउस क्लिक कम हो जाते हैं!
