एक्सेल: शून्य से विभाजित करने की त्रुटियों को कैसे ठीक करें
एक्सेल में, जब आप विभाजन सूत्र का उपयोग करते हैं, तो एक #DIV/0! यदि भाजक रिक्त या शून्य है तो त्रुटि दिखाई देगी जो बाद की गणनाओं की सटीकता को प्रभावित कर सकती है जैसा कि नीचे स्क्रीनशॉट में दिखाया गया है। यहां #DIV/0 से बचने के कुछ तरीकों का परिचय दिया गया है! एक्सेल में त्रुटियाँ.
केवल शून्य त्रुटियों से भाग को ठीक करें
केवल #DIV/0 ठीक करें! त्रुटियाँ, आप IF फ़ंक्शन का उपयोग कर सकते हैं।
1. उस सेल का चयन करें जहां आप भागफल रखना चाहते हैं, फिर क्लिक करें सूत्र > फ़ंक्शन जोड़ें.
2. इन्सर्ट फ़ंक्शन संवाद में, चुनें IF से एक फ़ंक्शन का चयन करें अनुभाग। क्लिक करें OK.
3। में कार्य तर्क संवाद, कृपया नीचे जैसा करें:
In तार्किक_पाठ टीएक्स्टबॉक्स, टाइप करें बी2=0 (यहाँ B2 पहले विभाजक का सेल संदर्भ है, इसे अपनी वास्तविक आवश्यकता के अनुसार बदलें);
In मान_if_true टेक्स्टबॉक्स, इसे खाली छोड़ दें;
In मान_यदि_गलत टेक्स्टबॉक्स, टाइप करें A2 / B2 (जहाँ A2 पहले लाभांश का सेल संदर्भ है, और B2 पहले भाजक का सेल संदर्भ है, उन्हें अपनी वास्तविक आवश्यकता के अनुसार बदलें)।
क्लिक करें OK.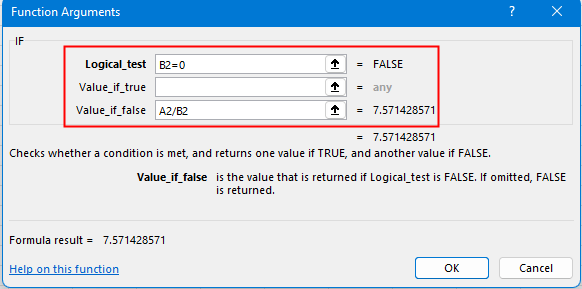
4. प्रथम भागफल प्राप्त हो गया है। फिर सभी परिणाम प्राप्त करने के लिए ऑटो-फिल हैंडल को नीचे खींचें। आप देख सकते हैं कि यदि संबंधित भाजक रिक्त या शून्य हैं तो कुछ शून्य होंगे। और उसके बाद की गणना भी सही ढंग से की जाती है।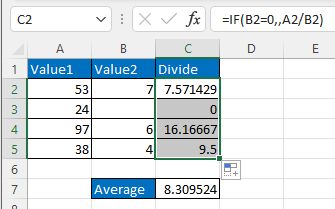
ध्यान दें: आप इन्सर्ट फंक्शन सुविधा को सक्षम करके सेल में IF फ़ंक्शन को बिना लागू किए सीधे उपयोग कर सकते हैं।
यदि आप कक्षों की श्रेणी में सभी त्रुटियों को ठीक करना चाहते हैं, तो आप नीचे दिए गए तरीकों में से किसी एक को चुन सकते हैं।
IFERROR फ़ंक्शन का उपयोग करना या IF और ISERROR फ़ंक्शन को संयोजित करना
यदि आप Excel 2007 और बाद के संस्करणों में हैं, तो IFERROR फ़ंक्शन आपकी सहायता कर सकता है।
उस सेल का चयन करें जिसमें पहला भागफल रखा गया हो, फिर IFERROR फ़ंक्शन का उपयोग इस प्रकार करें;
=IFERROR(A2/B2,0)
// यहां A2 पहले लाभांश का सेल संदर्भ है, और B2 पहले भाजक का सेल संदर्भ है, उन्हें अपनी वास्तविक आवश्यकता में बदलें, यदि A0/B2 कोई त्रुटि देता है तो 2 लौटाया गया मान है।
दबाएँ दर्ज पहला परिणाम प्राप्त करने के लिए कुंजी, फिर अन्य कक्षों को इस सूत्र से भरने के लिए ऑटो हैंडल को नीचे खींचें।
यदि आप Excel 2007 से पहले के Excel संस्करणों में हैं, तो आप इसे प्राप्त करने के लिए IF और ISERROR फ़ंक्शंस को जोड़ सकते हैं।
=IF(ISERROR(A2/B2),0,A2/B2)
// यहां A2 पहले लाभांश का सेल संदर्भ है, और B2 पहले भाजक का सेल संदर्भ है, उन्हें अपनी वास्तविक आवश्यकता में बदलें, यदि A0/B2 कोई त्रुटि देता है तो 2 लौटाया गया मान है।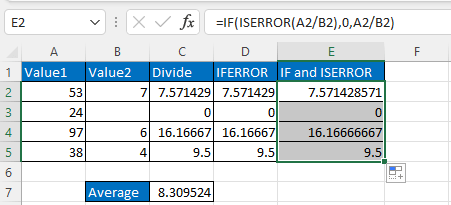
यदि आपके पास एक्सेल के लिए कुटूल एक्सेल में स्थापित, त्रुटि स्थिति विज़ार्ड सुविधा सभी प्रकार की त्रुटियों को रिक्त स्थान, निर्दिष्ट मान या चयनित सेल के मान में तुरंत परिवर्तित कर सकती है।
1. उस श्रेणी का चयन करें जिसे आप त्रुटियों में परिवर्तित करना चाहते हैं, फिर क्लिक करें कुटूल > अधिक > त्रुटि स्थिति विज़ार्ड.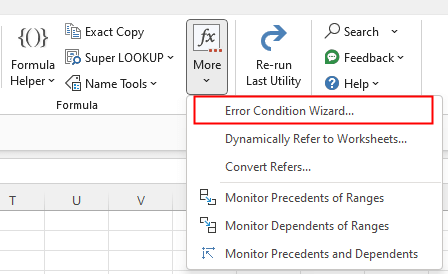
2। में त्रुटि स्थिति विज़ार्ड संवाद, चुनें कोई भी त्रुटि मान से त्रुटि प्रकार ड्रॉप-डाउन सूची, फिर अपनी आवश्यकतानुसार एक विकल्प चुनें प्रदर्शन में त्रुटि अनुभाग। क्लिक करें Ok.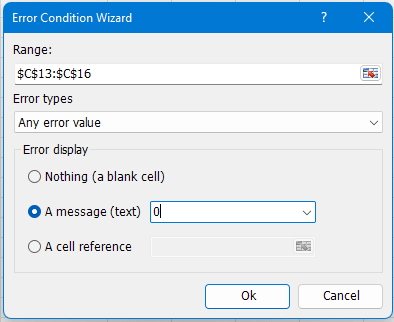
अब त्रुटियाँ आपके द्वारा निर्दिष्ट मानों में परिवर्तित हो गई हैं।
- त्रुटि स्थिति विज़ार्ड, आप चुन सकते हैं कि आप किस प्रकार की त्रुटि करना चाहते हैं त्रुटि प्रकार सूची।
त्रुटि स्थिति विज़ार्ड के बारे में अधिक जानकारी के लिए कृपया देखें यहाँ उत्पन्न करें.
एक्सेल के लिए कुटूल्स के बारे में सभी सुविधाओं के लिए, कृपया देखें यहाँ उत्पन्न करें.
कृपया, निःशुल्क 30-दिवसीय परीक्षण के लिए डाउनलोड अब.
.किसी शीट में पृष्ठभूमि रंग को कैसे ठीक/लॉक करें
कभी-कभी, जब आप संपादित करने के लिए दूसरों के साथ एक शीट साझा करते हैं, तो आप पृष्ठभूमि रंग को कोशिकाओं की एक श्रृंखला में लॉक करना चाहते हैं और उन्हें बदलने से रोक सकते हैं।
टूटी कड़ियों को कैसे ठीक करें
किसी कार्यपुस्तिका में, कभी-कभी, आप कुछ प्रासंगिक जानकारी के संदर्भ के लिए अन्य कार्यपुस्तिकाओं के लिंक बना सकते हैं। लेकिन जब स्रोत कार्यपुस्तिका का नाम बदला जाएगा या किसी अन्य स्थान पर ले जाया जाएगा, तो ये अतिरिक्त लिंक टूट जाएंगे।
एक्सेल: बुकमार्क कैसे बनाएं या डालें
क्या आपने कभी किसी वर्कशीट या वर्कबुक में बहुत सारा डेटा होने पर किसी विशिष्ट डेटा रेंज पर तुरंत जाने के लिए बुकमार्क बनाने या डालने की कल्पना की है?
एक्सेल में विषम या सम (वैकल्पिक) पंक्तियों/स्तंभों पर छायांकन कैसे लागू करें?
वर्कशीट को डिज़ाइन करते समय, कई लोग वर्कशीट को अधिक दृश्यमान बनाने के लिए विषम या सम (वैकल्पिक) पंक्तियों या स्तंभों पर छायांकन लागू करते हैं। यह आलेख आपको Excel में विषम या सम पंक्तियों/स्तंभों पर छायांकन लागू करने की दो विधियाँ दिखाएगा।
सर्वोत्तम कार्यालय उत्पादकता उपकरण
एक्सेल के लिए कुटूल आपकी अधिकांश समस्याओं का समाधान करता है, और आपकी उत्पादकता को 80% तक बढ़ाता है
- सुपर फॉर्मूला बार (पाठ और सूत्र की अनेक पंक्तियों को आसानी से संपादित करें); लेआउट पढ़ना (बड़ी संख्या में सेल को आसानी से पढ़ें और संपादित करें); फ़िल्टर की गई रेंज में चिपकाएँ...
- कक्षों/पंक्तियों/स्तंभों को मर्ज करें और डेटा रखना; विभाजित कोशिकाओं की सामग्री; डुप्लिकेट पंक्तियों और योग/औसत को संयोजित करें... डुप्लिकेट सेल रोकें; रेंज की तुलना करें...
- डुप्लिकेट या अद्वितीय का चयन करें पंक्तियाँ; रिक्त पंक्तियाँ चुनें (सभी कोशिकाएँ खाली हैं); सुपर फाइंड और फ़ज़ी फाइंड कई कार्यपुस्तिकाओं में; यादृच्छिक चयन...
- सटीक प्रति सूत्र संदर्भ बदले बिना एकाधिक कक्ष; स्वतः संदर्भ बनाएँ एकाधिक शीट्स के लिए; बुलेट डालें, चेक बॉक्स और बहुत कुछ...
- पसंदीदा और त्वरित रूप से सम्मिलित सूत्र, रेंज, चार्ट और चित्र; कोशिकाओं को एन्क्रिप्ट करें पासवर्ड के साथ; मेलिंग सूची बनाएं और ईमेल भेजें...
- पाठ निकालें, टेक्स्ट जोड़ें, स्थिति के अनुसार हटाएँ, अंतरिक्ष निकालें; पेजिंग सबटोटल बनाएं और प्रिंट करें; सेल सामग्री और टिप्पणियों के बीच कनवर्ट करें...
- सुपर फ़िल्टर (फ़िल्टर योजनाओं को अन्य शीटों पर सहेजें और लागू करें); उन्नत सॉर्ट महीने/सप्ताह/दिन, आवृत्ति और अधिक के अनुसार; विशेष फ़िल्टर बोल्ड, इटैलिक द्वारा...
- वर्कबुक और वर्कशीट को मिलाएं; प्रमुख स्तंभों के आधार पर तालिकाएँ मर्ज करें; डेटा को एकाधिक शीट में विभाजित करें; बैच कनवर्ट xls, xlsx और पीडीएफ...
- पिवोट टेबल ग्रुपिंग द्वारा सप्ताह संख्या, सप्ताह का दिन और बहुत कुछ... अनलॉक, लॉक किए गए सेल दिखाएँ विभिन्न रंगों से; उन कक्षों को हाइलाइट करें जिनमें सूत्र/नाम हो...

- Word, Excel, PowerPoint में टैब्ड संपादन और रीडिंग सक्षम करें, प्रकाशक, एक्सेस, विसियो और प्रोजेक्ट।
- नई विंडो के बजाय एक ही विंडो के नए टैब में एकाधिक दस्तावेज़ खोलें और बनाएं।
- आपकी उत्पादकता 50% बढ़ जाती है, और आपके लिए हर दिन सैकड़ों माउस क्लिक कम हो जाते हैं!
