माइक्रोसॉफ्ट एक्सेल में अपरकेस को लोअरकेस में कैसे बदलें?
मान लीजिए कि आपको अपरकेस अक्षरों में सभी टेक्स्ट स्ट्रिंग्स के साथ एक एक्सेल रिपोर्ट प्राप्त होती है, तो इसे पढ़ना आसान होगा यदि आप इन अपरकेस अक्षरों को एक्सेल में लोअरकेस में बदल सकते हैं जैसा कि स्क्रीनशॉट में दिखाया गया है। निम्नलिखित युक्तियाँ एक्सेल में सभी अपरकेस अक्षरों को शीघ्रता से लोअरकेस में बदल सकती हैं।
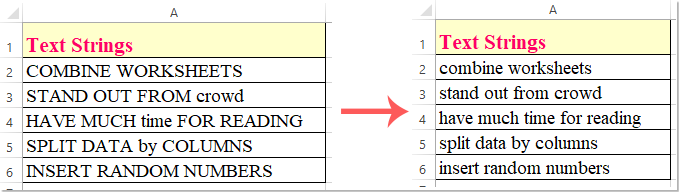
विधि 1: एक्सेल टेक्स्ट को लोअरकेस में बदलने का कार्य करता है
विधि 2: टेक्स्ट को लोअरकेस में बदलने के लिए फ्लैश फिल सुविधा
विधि 3: टेक्स्ट को लोअरकेस में बदलने के लिए VBA कोड
विधि 4: टेक्स्ट को लोअरकेस में बदलने के लिए एक्सेल के लिए कुटूल
विधि 1: एक्सेल टेक्स्ट को लोअरकेस में बदलने का कार्य करता है
Microsoft Excel किसी भी प्रकार की टेक्स्ट स्ट्रिंग को लोअरकेस में बदलने के लिए लोअर फ़ंक्शन का समर्थन करता है, कृपया ऐसा करें:
1. निकटवर्ती रिक्त कक्ष D1 में, सूत्र दर्ज करें या प्रतिलिपि बनाएँ
और प्रेस दर्ज पहला परिणाम प्राप्त करने की कुंजी. स्क्रीनशॉट देखें:

2. फिर, सेल D1 का चयन करें और भरण हैंडल को उन सेल तक नीचे खींचें जहां आप इस सूत्र को लागू करना चाहते हैं, और सभी टेक्स्ट स्ट्रिंग्स को लोअरकेस अक्षरों में बदल दिया गया है, स्क्रीनशॉट देखें:

3. और फिर, आपको परिवर्तित कोशिकाओं की प्रतिलिपि बनाना चाहिए और उन्हें मूल कोशिकाओं में आवश्यकतानुसार मान प्रारूप के रूप में पेस्ट करना चाहिए।

टिप्पणियाँ:
टेक्स्ट स्ट्रिंग्स को अपरकेस में बदलने के लिए, कृपया यह सूत्र लागू करें:

टेक्स्ट स्ट्रिंग्स को उचित केस में बदलने के लिए जिसका अर्थ है प्रत्येक शब्द के पहले अक्षर को बड़ा करना, कृपया इस सूत्र को लागू करें:

विधि 2: टेक्स्ट को लोअरकेस में बदलने के लिए फ्लैश फिल सुविधा
Excel 2013 और बाद के संस्करण में, एक उपयोगी उपयोगिता है - फ्लैश भरेंइस फीचर से आप इस काम को भी जल्दी हल कर सकते हैं।
1. अपने डेटा के निकट एक खाली कॉलम डालें जिसे आप केस बदलना चाहते हैं, और फिर, पहली टेक्स्ट स्ट्रिंग दर्ज करें जिसे आप उपयोग करना चाहते हैं। उदाहरण के लिए, मैं सेल B2 में लोअरकेस के साथ टेक्स्ट स्ट्रिंग टाइप करूंगा, स्क्रीनशॉट देखें:

2. उचित स्वरूपित टेक्स्ट स्ट्रिंग टाइप करने के बाद उसे चुनें, फिर क्लिक करें होम > भरना > फ्लैश भरें, और इस कॉलम में शेष सेल लोअरकेस टेक्स्ट स्ट्रिंग्स से भर जाएंगे, स्क्रीनशॉट देखें:

टिप्पणियाँ:
1. सभी अपरकेस टेक्स्ट प्राप्त करने के लिए, कृपया पहले सेल में अपरकेस टेक्स्ट टाइप करें, और फिर लागू करें फ्लैश भरें समारोह;
2. सभी उचित केस टेक्स्ट प्राप्त करने के लिए, कृपया टेक्स्ट स्ट्रिंग को पहले सेल में प्रत्येक शब्द के लिए पहले अक्षर को बड़े अक्षरों में टाइप करें, और फिर लागू करें फ्लैश भरें समारोह;
विधि 3: टेक्स्ट को लोअरकेस में बदलने के लिए VBA कोड
निम्नलिखित वीबीए कोड आपको टेक्स्ट स्ट्रिंग मामलों को आपकी आवश्यकता के अनुसार बदलने में भी मदद कर सकते हैं, और परिवर्तित परिणाम सीधे मूल मानों से बदल दिए जाएंगे।
1. दबाए रखें ऑल्ट + F11 कुंजी को खोलने के लिए अनुप्रयोगों के लिए माइक्रोसॉफ्ट विज़ुअल बेसिक खिड़की.
2। क्लिक करें सम्मिलित करें > मॉड्यूल, और मॉड्यूल विंडो में निम्नलिखित कोड पेस्ट करें।
VBA कोड: टेक्स्ट स्ट्रिंग्स को लोअरकेस में बदलें:
Sub LCase()
Dim Rng As Range
Dim WorkRng As Range
On Error Resume Next
xTitleId = "KutoolsforExcel"
Set WorkRng = Application.Selection
Set WorkRng = Application.InputBox("Range", xTitleId, WorkRng.Address, Type:=8)
For Each Rng In WorkRng
Rng.Value = VBA.LCase(Rng.Value)
Next
End Sub
3. और फिर, दबाएँ F5 इस कोड को चलाने के लिए कुंजी, पॉप आउट प्रॉम्प्ट बॉक्स में, सेल की उस श्रेणी का चयन करें जिसे आप केस में कनवर्ट करना चाहते हैं, स्क्रीनशॉट देखें:

4। तब दबायें OK बटन, और चयनित सेल में सभी टेक्स्ट स्ट्रिंग्स को लोअरकेस में बदल दिया गया है, स्क्रीनशॉट देखें:

टिप्पणियाँ:
टेक्स्ट स्ट्रिंग्स को अपरकेस में बदलें, कृपया इस VBA कोड को कॉपी करें और मॉड्यूल में पेस्ट करें:
Sub UCase()
Dim Rng As Range
Dim WorkRng As Range
On Error Resume Next
xTitleId = "KutoolsforExcel"
Set WorkRng = Application.Selection
Set WorkRng = Application.InputBox("Range", xTitleId, WorkRng.Address, Type:=8)
For Each Rng In WorkRng
Rng.Value = VBA.UCase(Rng.Value)
Next
End Sub
प्रत्येक शब्द के पहले अक्षर को बड़े अक्षरों में लिखें, कृपया इस VBA कोड को कॉपी करें और मॉड्यूल में पेस्ट करें:
Sub ProperCase()
Dim Rng As Range
Dim WorkRng As Range
On Error Resume Next
xTitleId = "KutoolsforExcel"
Set WorkRng = Application.Selection
Set WorkRng = Application.InputBox("Range", xTitleId, WorkRng.Address, Type:=8)
For Each Rng In WorkRng
Rng.Value = Application.WorksheetFunction.Proper(Rng.Value)
Next
End Sub
विधि 4: टेक्स्ट को लोअरकेस में बदलने के लिए एक्सेल के लिए कुटूल
यदि आपके पास एक्सेल के लिए कुटूल स्थापित, यह बदला हुआ विषय टूल आपको सभी टेक्स्ट स्ट्रिंग्स को लोअरकेस, अपरकेस, प्रॉपर केस, वाक्य केस में बदलने और सेल में केस को सीधे टॉगल करने में मदद कर सकता है। एक्सेल के लिए कुटूल डाउनलोड करने के लिए क्लिक करें! कृपया नीचे डेमो देखें:

स्थापित करने के बाद एक्सेल के लिए कुटूल, कृपया ऐसा करें:
1. उन कक्षों का चयन करें जिनका आप केस बदलना चाहते हैं, और फिर क्लिक करें कुटूल > टेक्स्ट > बदला हुआ विषय, स्क्रीनशॉट देखें:

2. में बदला हुआ विषय संवाद बॉक्स में, चयन करें छोटे अक्षर विकल्प, और फिर, क्लिक करें OK or लागू करें बटन, सभी टेक्स्ट स्ट्रिंग्स को आपके इच्छित लोअरकेस में परिवर्तित कर दिया गया है, स्क्रीनशॉट देखें:

टिप्स: इस बदला हुआ विषय उपयोगिता आपको आवश्यकतानुसार टेक्स्ट स्ट्रिंग्स को अपरकेस, उचित केस, वाक्य केस और टॉगल केस में बदलने में भी मदद कर सकती है।
सप्ताहांत पर व्यस्त कार्य, उपयोग एक्सेल के लिए कुटूल,
आपको एक आरामदायक और आनंदमय सप्ताहांत देता है!
सप्ताहांत में, बच्चे खेलने के लिए बाहर जाने के लिए उत्सुक रहते हैं, लेकिन आपके चारों ओर इतना काम होता है कि परिवार के साथ समय बिताने के लिए समय नहीं मिल पाता। सूरज, समुद्र तट और समुद्र इतनी दूर? एक्सेल के लिए कुटूल तुम में मदद करता है एक्सेल पहेलियाँ हल करें, काम का समय बचाएं।

- प्रमोशन मिलना और सैलरी बढ़ना तो दूर की बात नहीं;
- इसमें उन्नत सुविधाएँ शामिल हैं, एप्लिकेशन परिदृश्यों को हल करें, कुछ सुविधाएँ 99% कार्य समय भी बचाती हैं;
- 3 मिनट में एक्सेल विशेषज्ञ बनें, और अपने सहकर्मियों या दोस्तों से पहचान प्राप्त करें;
- अब Google से समाधान खोजने की ज़रूरत नहीं है, दर्दनाक फ़ार्मुलों और VBA कोड को अलविदा कहें;
- दोहराए गए सभी ऑपरेशन केवल कुछ क्लिक के साथ पूरे किए जा सकते हैं, अपने थके हुए हाथों को मुक्त करें;
- केवल $39 लेकिन अन्य लोगों के $4000 एक्सेल ट्यूटोरियल से अधिक मूल्यवान;
- 110,000 अभिजात वर्ग और 300 से अधिक प्रसिद्ध कंपनियों द्वारा चुना जाए;
- 30-दिन का निःशुल्क परीक्षण, और बिना किसी कारण के 60-दिन के भीतर पूरा पैसा वापस;
- अपने काम करने का तरीका बदलें और फिर अपनी जीवन शैली बदलें!