एक्सेल सेल में रिक्त स्थान हटाएँ - अग्रणी स्थान, अनुगामी स्थान, अतिरिक्त स्थान या सभी स्थान
कभी-कभी, जब डेटा को अन्य एप्लिकेशन से कॉपी करके वर्कशीट में चिपकाया जाता है, तो डेटा के साथ अनजाने में अतिरिक्त स्थान आने पर कुछ गलत हो सकता है। उदाहरण के लिए, जब दो नंबर सेल जोड़ते हैं जिनमें प्रमुख स्थान शामिल होते हैं, तो यह सही परिणाम के बजाय 0 के रूप में परिणाम लौटाएगा; या समान सामग्री वाली दो कोशिकाओं की तुलना करते समय गलत परिणाम प्राप्त करें, लेकिन उनमें से एक में अग्रणी या अनुगामी स्थान हों। इन रिक्त स्थानों को कैसे हटाएँ? यह ट्यूटोरियल आपके लिए कई तरीके पेश करेगा।

कोशिकाओं से केवल प्रमुख रिक्त स्थान हटाएँ
कोशिकाओं से केवल पिछली रिक्तियाँ हटाएँ
कक्षों से सभी रिक्त स्थान हटाएँ
एक अद्भुत सुविधा के साथ कोशिकाओं से अग्रणी, अनुगामी, अतिरिक्त और सभी रिक्त स्थान को आसानी से हटा दें
कोशिकाओं से अग्रणी, अनुगामी और बीच के अतिरिक्त स्थानों सहित अतिरिक्त रिक्त स्थान हटा दें
मान लीजिए कि आपके पास अग्रणी, अनुगामी और बीच में अतिरिक्त रिक्त स्थान वाले कक्षों की एक स्तंभ सूची है। कोशिकाओं से इन सभी अतिरिक्त स्थानों को हटाने के लिए, TRIM फ़ंक्शन मदद कर सकता है।
एक रिक्त कक्ष चुनें, दर्ज करें =TRIM(B3) इसमें और दबाएँ दर्ज चाबी। और फिर उसे खींचें भरने वाला संचालक अन्य कोशिकाओं पर सूत्र लागू करने के लिए नीचे। स्क्रीनशॉट देखें:
नोट: B3 वह सेल है जिसमें वह टेक्स्ट है जिसमें से आप रिक्त स्थान हटाना चाहते हैं।

अब निर्दिष्ट कक्षों से अग्रणी, अनुगामी और बीच के अतिरिक्त स्थानों सहित सभी अतिरिक्त स्थान हटा दिए जाते हैं।
नोट: इस ऑपरेशन को एक नए कॉलम में करना होगा। सभी अतिरिक्त रिक्त स्थान हटाने के बाद, आपको दबाकर मूल डेटा को ट्रिम किए गए डेटा से बदलना होगा कंट्रोल + C, मूल डेटा श्रेणी का चयन करें और चयन करने के लिए राइट क्लिक करें मान नीचे पेस्ट विकल्प अनुभाग।
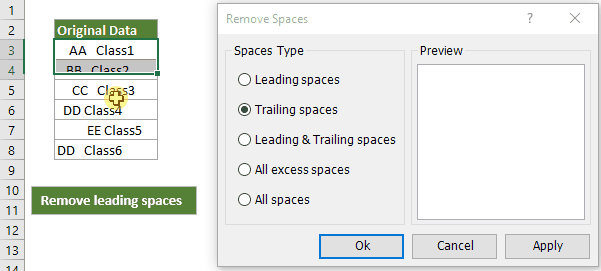
उसके साथ रिक्त स्थान हटाएँ उपयोगिता, केवल कुछ क्लिक ही आपको न केवल हटाने में मदद कर सकते हैं अग्रणी स्थान, अनुगामी स्थान, अतिरिक्त स्थान लेकिन यह भी सभी स्थान एक रेंज, एकाधिक रेंज या यहां तक कि संपूर्ण वर्कशीट से, जिससे आपका बहुत सारा कामकाजी समय बचेगा।
एक्सेल के लिए कुटूल - 300+ कार्य परिदृश्यों के लिए डिज़ाइन की गई 1500 से अधिक शक्तिशाली उन्नत सुविधाएँ एकत्र करता है, हल करें 80% तक एक्सेल समस्याएँ.
डाउनलोड करें और 30 दिनों के लिए पूर्ण सुविधा का निःशुल्क परीक्षण आज़माएँ
कोशिकाओं से केवल प्रमुख रिक्त स्थान हटाएँ
कुछ मामलों में, आपको केवल प्रमुख रिक्त स्थान को हटाने और नीचे दिए गए स्क्रीनशॉट में दिखाए गए अनुसार सभी बीच के रिक्त स्थान को सेल में रखने की आवश्यकता हो सकती है। यह अनुभाग इस समस्या को हल करने के लिए एक अन्य सूत्र और VBA कोड प्रस्तुत करता है।

केवल प्रमुख रिक्त स्थान को हटाने के लिए एमआईडी फ़ंक्शन का उपयोग करें
एक रिक्त सेल का चयन करें (यहां मैं सेल D3 का चयन करता हूं), नीचे दिए गए सूत्र को इसमें कॉपी करें और दबाएं दर्ज चाबी। और फिर खींचें भरने वाला संचालक अन्य कोशिकाओं पर सूत्र लागू करने के लिए नीचे।
=MID(B3,FIND(MID(TRIM(B3),1,1),B3),LEN(B3))
इस सूत्र में, B3 वह सेल है जिसमें वह टेक्स्ट है जिसमें से आप प्रमुख रिक्त स्थान हटाना चाहते हैं।

नोट: इस ऑपरेशन को एक नए कॉलम में करना होगा। सभी प्रमुख रिक्त स्थान हटाने के बाद, आपको मूल डेटा को बिना फ़ॉर्मूले के ट्रिम किए गए डेटा से बदलना होगा।
केवल प्रमुख रिक्त स्थान हटाने के लिए VBA कोड का उपयोग करें
1. उस वर्कशीट को खोलें जिसमें वे सेल हैं जिनमें से आप प्रमुख रिक्त स्थान हटा देंगे, और फिर दबाएँ ऑल्ट + F11 कुंजी को खोलने के लिए अनुप्रयोगों के लिए माइक्रोसॉफ्ट विज़ुअल बेसिक खिड़की.
2। क्लिक करें सम्मिलित करें > मॉड्यूल, फिर नीचे दिए गए VBA कोड को मॉड्यूल विंडो में कॉपी करें।
Sub RemoveLeadingSpaces()
'Updateby20190612
Dim Rng As Range
Dim WorkRng As Range
On Error Resume Next
xTitleId = "KutoolsforExcel"
Set WorkRng = Application.Selection
Set WorkRng = Application.InputBox("Range", xTitleId, WorkRng.Address, Type:=8)
For Each Rng In WorkRng
Rng.Value = VBA.LTrim(Rng.Value)
Next
End Sub3। दबाएं F5 कोड चलाने की कुंजी. ए एक्सेल के लिए कुटूल संवाद पॉप अप होता है, कृपया उन सतत कक्षों का चयन करें जिनमें से आप प्रमुख रिक्त स्थान हटा देंगे, और फिर क्लिक करें OK बटन.

अब आप देख सकते हैं कि चयनित कक्षों से केवल प्रमुख स्थान हटा दिए गए हैं।
कोशिकाओं से केवल पिछली रिक्तियाँ हटाएँ
1. उस वर्कशीट को खोलें जिसमें वे सेल हैं जिनमें से आप प्रमुख रिक्त स्थान हटा देंगे, और फिर दबाएँ ऑल्ट + F11 कुंजी को खोलने के लिए अनुप्रयोगों के लिए माइक्रोसॉफ्ट विज़ुअल बेसिक खिड़की.
2। क्लिक करें सम्मिलित करें > मॉड्यूल, फिर नीचे दिए गए VBA कोड को मॉड्यूल विंडो में कॉपी करें।
Sub RemoveTrailingSpaces()
'Updateby20190612
Dim Rng As Range
Dim WorkRng As Range
On Error Resume Next
xTitleId = "KutoolsforExcel"
Set WorkRng = Application.Selection
Set WorkRng = Application.InputBox("Range", xTitleId, WorkRng.Address, Type:=8)
For Each Rng In WorkRng
Rng.Value = VBA.RTrim(Rng.Value)
Next
End Sub
3। दबाएं F5 कोड चलाने की कुंजी. ए एक्सेल के लिए कुटूल संवाद पॉप अप होता है, कृपया उन निरंतर कक्षों का चयन करें जिनमें से आप पिछली रिक्तियाँ हटा देंगे, और फिर क्लिक करें OK बटन। अब आप देख सकते हैं कि चयनित कक्षों से केवल पीछे वाले स्थान हटा दिए गए हैं।

कक्षों से सभी रिक्त स्थान हटाएँ
यदि आप विशिष्ट कोशिकाओं में सभी रिक्त स्थान से छुटकारा पाना चाहते हैं, तो इस अनुभाग में दी गई विधियाँ आपकी मदद कर सकती हैं।
कोशिकाओं से सभी रिक्त स्थान हटाने के लिए SUBSTITUTE फ़ंक्शन का उपयोग करें
=SUBSTITUTE(text, old_text, new_text, [instance_num])
एक रिक्त कक्ष का चयन करें, नीचे दिए गए सूत्र को उसमें कॉपी करें और दबाएँ दर्ज चाबी। फिर खींचें भरने वाला संचालक अन्य कोशिकाओं पर सूत्र लागू करने के लिए नीचे।
=SUBSTITUTE(B3," ","")
टिप्स: इस सूत्र में, B3 वह सेल है जिसमें टेक्स्ट है जिसके लिए आप सभी रिक्त स्थान हटाना चाहते हैं;
"" (दोहरे उद्धरण चिह्नों से घिरा एक स्थान) यहां उन रिक्त स्थानों का प्रतिनिधित्व करता है जिन्हें आप हटाना चाहते हैं;
"" यहां इसका मतलब यह है कि आप सभी रिक्त स्थानों को शून्य से बदल देंगे।

फिर आप देख सकते हैं कि विशिष्ट कोशिकाओं में सभी रिक्त स्थान तुरंत हटा दिए गए हैं।
नोट: इस ऑपरेशन को एक नए कॉलम में करना होगा। सभी रिक्त स्थान हटाने के बाद, आपको मूल डेटा को बिना फ़ॉर्मूले के ट्रिम किए गए डेटा से बदलना होगा।
सेल से सभी रिक्त स्थान हटाने के लिए ढूँढें और बदलें फ़ंक्शन का उपयोग करें
उपरोक्त के अलावा विकल्प फ़ंक्शन, ढूँढें और बदलें सुविधा कोशिकाओं से सभी रिक्त स्थान को हटाने में भी मदद कर सकती है।
1. उन कक्षों का चयन करें जिनमें रिक्त स्थान हैं जिन्हें आप हटाएंगे, दबाएँ कंट्रोल + H कुंजी को खोलने के लिए ढूँढें और बदलें संवाद बॉक्स।
2। में ढूँढें और बदलें संवाद और के अंतर्गत बदलें टैब में एक स्पेस टाइप करें क्या पता टेक्स्टबॉक्स, रखें साथ बदलें टेक्स्टबॉक्स खाली करें, और फिर क्लिक करें सभी को बदलें बटन.

कुटूल के साथ कोशिकाओं से अग्रणी, अनुगामी, अतिरिक्त और सभी रिक्त स्थान को आसानी से हटा दें
टिप: यदि आप रिक्त स्थान हटाने के लिए सूत्रों और वीबीए कोड का उपयोग करने से तंग आ गए हैं, तो रिक्त स्थान हटाएँ की उपयोगिता एक्सेल के लिए कुटूल आपकी सबसे अच्छी पसंद है. केवल कई क्लिक के साथ, आप न केवल अग्रणी रिक्त स्थान, अनुगामी स्थान, अतिरिक्त स्थान हटा सकते हैं बल्कि एक श्रेणी, एकाधिक श्रेणियों या यहां तक कि संपूर्ण वर्कशीट से सभी रिक्त स्थान भी हटा सकते हैं, जिससे आपका बहुत सारा कार्य समय बचेगा।
Excel के लिए Kutools का उपयोग करने से पहले, आपको कुछ मिनट निकालने होंगे इसे मुफ्त डाउनलोड करें और इंस्टॉल करें पहले तो।
1. जिन कक्षों से आप रिक्त स्थान हटाएंगे, उनके साथ एक श्रेणी या एकाधिक श्रेणियों का चयन करें, क्लिक करें कुटूल > टेक्स्ट > रिक्त स्थान हटाएँ. स्क्रीनशॉट देखें:

2. आप देख सकते हैं कि इसमें 5 विकल्प हैं रिक्त स्थान हटाएँ संवाद बकस:
- केवल प्रमुख रिक्त स्थान हटाने के लिए, कृपया चुनें अग्रणी स्थान विकल्प;
- केवल पीछे वाले रिक्त स्थान को हटाने के लिए, कृपया चुनें संबद्ध पिछले स्थान विकल्प;
- एक ही समय में अग्रणी रिक्त स्थान और अनुगामी रिक्त स्थान को हटाने के लिए, कृपया चयन करें अग्रणी एवं अनुगामी स्थान विकल्प;
- सभी अतिरिक्त रिक्त स्थान (अग्रणी, अनुगामी, बीच में अतिरिक्त रिक्त स्थान सहित) को हटाने के लिए, कृपया चयन करें सभी अतिरिक्त स्थान विकल्प;
- सभी रिक्त स्थान हटाने के लिए, कृपया चुनें सभी स्थान विकल्प.
फिर क्लिक करें OK ऑपरेशन शुरू करने के लिए बटन.

यदि आप इस उपयोगिता का निःशुल्क परीक्षण (30-दिन) चाहते हैं, कृपया इसे डाउनलोड करने के लिए क्लिक करें, और फिर उपरोक्त चरणों के अनुसार ऑपरेशन लागू करने के लिए जाएं।
एक्सेल स्पेस से संबंधित अन्य व्यावहारिक मामले
कोशिकाओं से रिक्त स्थान हटाने के अलावा, क्या आपने कभी कोशिकाओं में गिनती करने, रिक्त स्थान जोड़ने, या रिक्त स्थान को अन्य वर्णों से बदलने की परिस्थितियों का सामना किया है? नीचे दी गई अनुशंसा आपके एक्सेल कार्य को गति दे सकती है।
किसी सेल में कुल रिक्त स्थानों की संख्या गिनें
किसी सेल से सभी रिक्त स्थान हटाने से पहले, आप यह जानने के लिए उत्सुक हो सकते हैं कि इसमें कितने रिक्त स्थान मौजूद हैं। यह ट्यूटोरियल आपको किसी सेल में रिक्त स्थान की कुल संख्या तुरंत प्राप्त करने में मदद करने के लिए विस्तृत चरणों में विधियाँ प्रदान करता है।
अधिक जानने के लिए क्लिक करें...
विशिष्ट Excel कक्षों में प्रत्येक अल्पविराम के बाद स्थान जोड़ें
कभी-कभी, विशिष्ट कोशिकाओं से रिक्त स्थान गलती से हटाया जा सकता है। यह ट्यूटोरियल विस्तृत चरणों के साथ टेक्स्ट स्ट्रिंग को अधिक स्पष्ट और मानक बनाने के लिए प्रत्येक अल्पविराम के बाद एक स्थान जोड़ने के बारे में बात कर रहा है।
अधिक जानने के लिए क्लिक करें...
Excel कक्षों में संख्याओं के बीच रिक्त स्थान जोड़ें
यह ट्यूटोरियल एक्सेल सेल में प्रत्येक संख्या या प्रत्येक nवें संख्या के बीच स्थान जोड़ने के बारे में बात कर रहा है। मान लीजिए कि आपके पास फ़ोन नंबरों का एक कॉलम है, और आप संख्या को अधिक सहज और पढ़ने में आसान बनाने के लिए उनके बीच रिक्त स्थान जोड़ना चाहते हैं। इस ट्यूटोरियल के तरीके मदद करेंगे।
अधिक जानने के लिए क्लिक करें...
Excel कक्षों में बड़े अक्षरों से पहले रिक्त स्थान जोड़ें
यह ट्यूटोरियल एक्सेल सेल में प्रत्येक बड़े अक्षर से पहले एक स्थान जोड़ने के बारे में बात कर रहा है। मान लीजिए कि आपके पास टेक्स्ट स्ट्रिंग्स की एक सूची है जिसमें गलती से सभी रिक्त स्थान हटा दिए गए हैं, जैसे: InsertBlankRowsBetweenData, शब्दों को अलग करने के लिए प्रत्येक बड़े अक्षर से पहले रिक्त स्थान जोड़ने के लिए डेटा के बीच रिक्त पंक्तियाँ सम्मिलित करें, इस ट्यूटोरियल में तरीकों को आज़माएँ।
अधिक जानने के लिए क्लिक करें...
एक्सेल सेल में स्पेस को विशिष्ट कैरेक्टर से बदलें
कई मामलों में, आप रिक्त स्थान को सीधे कोशिकाओं से हटाने के बजाय विशिष्ट वर्णों से बदलना पसंद करते हैं। यहां आपको सेल में अंडरस्कोर, डैश या कॉमा से स्पेस को आसानी से बदलने की विधियां प्रदान की गई हैं।
अधिक जानने के लिए क्लिक करें...
सर्वोत्तम कार्यालय उत्पादकता उपकरण
एक्सेल के लिए कुटूल आपकी अधिकांश समस्याओं का समाधान करता है, और आपकी उत्पादकता को 80% तक बढ़ाता है
- सुपर फॉर्मूला बार (पाठ और सूत्र की अनेक पंक्तियों को आसानी से संपादित करें); लेआउट पढ़ना (बड़ी संख्या में सेल को आसानी से पढ़ें और संपादित करें); फ़िल्टर की गई रेंज में चिपकाएँ...
- कक्षों/पंक्तियों/स्तंभों को मर्ज करें और डेटा रखना; विभाजित कोशिकाओं की सामग्री; डुप्लिकेट पंक्तियों और योग/औसत को संयोजित करें... डुप्लिकेट सेल रोकें; रेंज की तुलना करें...
- डुप्लिकेट या अद्वितीय का चयन करें पंक्तियाँ; रिक्त पंक्तियाँ चुनें (सभी कोशिकाएँ खाली हैं); सुपर फाइंड और फ़ज़ी फाइंड कई कार्यपुस्तिकाओं में; यादृच्छिक चयन...
- सटीक प्रति सूत्र संदर्भ बदले बिना एकाधिक कक्ष; स्वतः संदर्भ बनाएँ एकाधिक शीट्स के लिए; बुलेट डालें, चेक बॉक्स और बहुत कुछ...
- पसंदीदा और त्वरित रूप से सम्मिलित सूत्र, रेंज, चार्ट और चित्र; कोशिकाओं को एन्क्रिप्ट करें पासवर्ड के साथ; मेलिंग सूची बनाएं और ईमेल भेजें...
- पाठ निकालें, टेक्स्ट जोड़ें, स्थिति के अनुसार हटाएँ, अंतरिक्ष निकालें; पेजिंग सबटोटल बनाएं और प्रिंट करें; सेल सामग्री और टिप्पणियों के बीच कनवर्ट करें...
- सुपर फ़िल्टर (फ़िल्टर योजनाओं को अन्य शीटों पर सहेजें और लागू करें); उन्नत सॉर्ट महीने/सप्ताह/दिन, आवृत्ति और अधिक के अनुसार; विशेष फ़िल्टर बोल्ड, इटैलिक द्वारा...
- वर्कबुक और वर्कशीट को मिलाएं; प्रमुख स्तंभों के आधार पर तालिकाएँ मर्ज करें; डेटा को एकाधिक शीट में विभाजित करें; बैच कनवर्ट xls, xlsx और पीडीएफ...
- पिवोट टेबल ग्रुपिंग द्वारा सप्ताह संख्या, सप्ताह का दिन और बहुत कुछ... अनलॉक, लॉक किए गए सेल दिखाएँ विभिन्न रंगों से; उन कक्षों को हाइलाइट करें जिनमें सूत्र/नाम हो...

- Word, Excel, PowerPoint में टैब्ड संपादन और रीडिंग सक्षम करें, प्रकाशक, एक्सेस, विसियो और प्रोजेक्ट।
- नई विंडो के बजाय एक ही विंडो के नए टैब में एकाधिक दस्तावेज़ खोलें और बनाएं।
- आपकी उत्पादकता 50% बढ़ जाती है, और आपके लिए हर दिन सैकड़ों माउस क्लिक कम हो जाते हैं!
