एक्सेल में एक साथ कई हाइपरलिंक का बैच नाम बदलें
जैसा कि हम जानते हैं, एक्सेल में हाइपरलिंक के दो भाग होते हैं, एक हाइपरलिंक एड्रेस और दूसरा डिस्प्ले टेक्स्ट। कुछ मामलों में, आप हाइपरलिंक के सभी डिस्प्ले टेक्स्ट का नाम बदलना चाह सकते हैं। आप इस कार्य को शीघ्रता से कैसे संभाल सकते हैं? यहां इस ट्यूटोरियल में, यह दो अलग-अलग मामलों में हाइपरलिंक का नाम बदलने के दो तरीके प्रदान करता है:
1 दूसरे कॉलम में टेक्स्ट के आधार पर हाइपरलिंक का नाम बदलें

2 समान डिस्प्ले टेक्स्ट के साथ सभी हाइपरलिंक का नाम बदलें
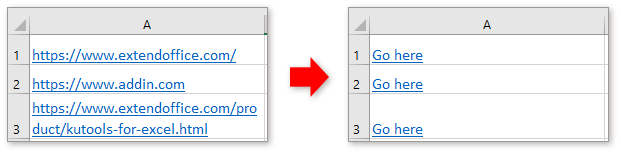
यदि आप किसी अन्य कॉलम मान के आधार पर हाइपरलिंक के डिस्प्ले टेक्स्ट को बदलना चाहते हैं, तो आप नीचे दिए गए सूत्र का उपयोग कर सकते हैं
=हाइपरलिंक(ए1, बी1)
सूत्र में, A1 पता स्थान है, B1 प्रदर्शन पाठ है।
दबाएँ दर्ज कुंजी और इस सूत्र को लागू करने के लिए ऑटो भरण हैंडल को कोशिकाओं पर खींचें।

शायद आपको इस उपयोगिता में रुचि हो:
बैच हाइपरलिंक को टेक्स्ट सामग्री में परिवर्तित करता है या कोशिकाओं से हाइपरलिंक निकालता है
|
| यदि आप सेल सामग्री को हाइपरलिंक पतों से बदलना चाहते हैं, तो आप चुन सकते हैं सेल सामग्री हाइपरलिंक पतों को प्रतिस्थापित करती है में विकल्प हाइपरलिंक कनवर्ट करें की उपयोगिता एक्सेल के लिए कुटूल, यदि आप कक्षों की श्रेणी से सभी हाइपरलिंक निकालना चाहते हैं, तो इसे चुनें हाइपरलिंक पते सेल सामग्री को प्रतिस्थापित करते हैं विकल्प. 30 दिनों के निःशुल्क परीक्षण के लिए क्लिक करें! |
 |
| एक्सेल के लिए कुटूल: 300 से अधिक उपयोगी एक्सेल ऐड-इन्स के साथ, 30 दिनों में बिना किसी सीमा के आज़माने के लिए निःशुल्क। |
यदि आप समान डिस्प्ले टेक्स्ट वाले सभी हाइपरलिंक का नाम बदलना चाहते हैं, तो आप ढूँढें और बदलें सुविधा का उपयोग कर सकते हैं।
1. उन सभी हाइपरलिंक्स का चयन करें जिन्हें आप डिस्प्ले टेक्स्ट बदलना चाहते हैं, और दबाएँ Ctrl + H टीo प्रदर्शित करें ढूँढें और बदलें संवाद।
2। क्लिक करें ऑप्शंस संवाद का विस्तार करने के लिए बटन पर क्लिक करें, फिर क्लिक करें का गठन.
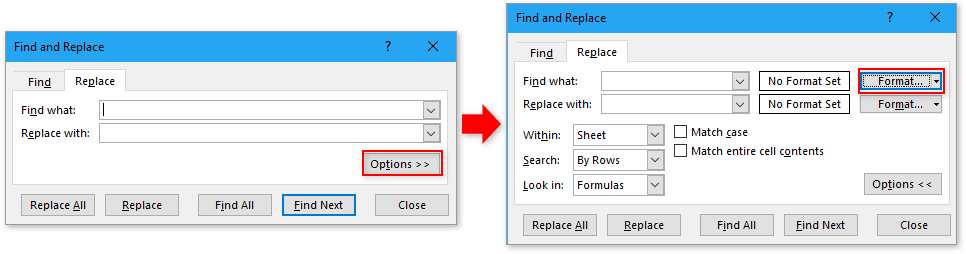
3. फिर में प्रारूप खोजें संवाद, के अंतर्गत फॉन्ट टैब, चयन करें एक की ड्रॉप-डाउन सूची से रेखांकित करना। क्लिक करें OK वापस आने के लिए ढूँढें और बदलें संवाद।

4। टाइप * में क्या पता टेक्स्ट बॉक्स, फिर में साथ बदलें टेक्स्टबॉक्स में, वह डिस्प्ले टेक्स्ट टाइप करें जिसकी आपको आवश्यकता है। क्लिक सभी को बदलें, और क्लिक करें OK > समापन सभी संवाद बंद करने के लिए.
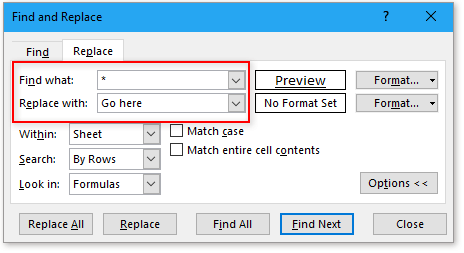
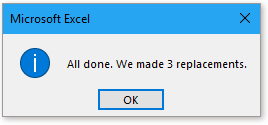
अब सभी हाइपरलिंक्स का नाम बदलकर एक ही टेक्स्ट कर दिया गया है।
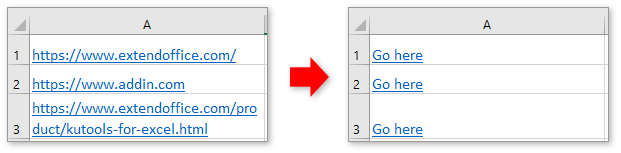
नमूना फ़ाइल डाउनलोड करने के लिए क्लिक करें
किसी अन्य कार्यपुस्तिका में विशिष्ट कार्यपत्रक के लिए त्वरित रूप से हाइपरलिंक बनाएं
एक्सेल में, हम क्लिक करके वेबसाइट को तुरंत खोलने के लिए किसी वेब पते पर हाइपरलिंक बना सकते हैं, लेकिन क्या आपने कभी किसी अन्य कार्यपुस्तिका में किसी विशिष्ट वर्कशीट के लिए हाइपरलिंक बनाने का प्रयास किया है? इस लेख में आपको इसका समाधान मिल सकता है।
एक्सेल में चार्ट के लिए हाइपरलिंक बनाएं
एक्सेल में, अधिकांश उपयोगकर्ताओं के लिए हाइपरलिंक बनाना आसान है, लेकिन क्या आपने कभी एक्सेल में किसी चार्ट के लिए हाइपरलिंक बनाने की कोशिश की है, जिसका अर्थ है कि एक मूल्य पर क्लिक करें और फिर किसी अन्य शीट में चार्ट से लिंक करें? आम तौर पर, किसी चार्ट पर सीधे हाइपरलिंक बनाने का कोई तरीका नहीं है, लेकिन यहां, इस लेख में, मैं इसे हल करने का एक दिलचस्प तरीका पेश कर सकता हूं।
एक्सेल में स्वचालित हाइपरलिंक को रोकें/अक्षम करें
जैसा कि हम सभी जानते हैं, जब हम सेल में वेब पते इनपुट करते हैं तो एक्सेल स्वचालित रूप से क्लिक करने योग्य हाइपरलिंक बनाता है। हो सकता है, कभी-कभी, यह कुछ हद तक कष्टप्रद हो। आज, मैं एक्सेल में स्वचालित हाइपरलिंक को रोकने के लिए आपके लिए कुछ त्वरित तरकीबें पेश करूंगा।
एक्सेल में एकाधिक ईमेल पतों को हाइपरलिंक में बदलें
यदि आपके पास वर्कशीट में सादे पाठ ईमेल पतों की एक सूची है, और अब, आप इन ईमेल पतों को हाइपरलिंक में परिवर्तित करना चाहते हैं जिन्हें आप पतों पर क्लिक करते समय ईमेल भेज सकते हैं। बेशक, आप उन्हें हाइपरलिंक किए गए ईमेल पतों में परिवर्तित कर सकते हैं, लेकिन, यदि परिवर्तित करने के लिए कई पतों की आवश्यकता हो तो यह विधि उबाऊ होगी। इस लेख में मैं इस कार्य से निपटने के लिए कुछ अच्छी युक्तियों के बारे में बात करूंगा।
सर्वोत्तम कार्यालय उत्पादकता उपकरण
एक्सेल के लिए कुटूल आपकी अधिकांश समस्याओं का समाधान करता है, और आपकी उत्पादकता को 80% तक बढ़ाता है
- सुपर फॉर्मूला बार (पाठ और सूत्र की अनेक पंक्तियों को आसानी से संपादित करें); लेआउट पढ़ना (बड़ी संख्या में सेल को आसानी से पढ़ें और संपादित करें); फ़िल्टर की गई रेंज में चिपकाएँ...
- कक्षों/पंक्तियों/स्तंभों को मर्ज करें और डेटा रखना; विभाजित कोशिकाओं की सामग्री; डुप्लिकेट पंक्तियों और योग/औसत को संयोजित करें... डुप्लिकेट सेल रोकें; रेंज की तुलना करें...
- डुप्लिकेट या अद्वितीय का चयन करें पंक्तियाँ; रिक्त पंक्तियाँ चुनें (सभी कोशिकाएँ खाली हैं); सुपर फाइंड और फ़ज़ी फाइंड कई कार्यपुस्तिकाओं में; यादृच्छिक चयन...
- सटीक प्रति सूत्र संदर्भ बदले बिना एकाधिक कक्ष; स्वतः संदर्भ बनाएँ एकाधिक शीट्स के लिए; बुलेट डालें, चेक बॉक्स और बहुत कुछ...
- पसंदीदा और त्वरित रूप से सम्मिलित सूत्र, रेंज, चार्ट और चित्र; कोशिकाओं को एन्क्रिप्ट करें पासवर्ड के साथ; मेलिंग सूची बनाएं और ईमेल भेजें...
- पाठ निकालें, टेक्स्ट जोड़ें, स्थिति के अनुसार हटाएँ, अंतरिक्ष निकालें; पेजिंग सबटोटल बनाएं और प्रिंट करें; सेल सामग्री और टिप्पणियों के बीच कनवर्ट करें...
- सुपर फ़िल्टर (फ़िल्टर योजनाओं को अन्य शीटों पर सहेजें और लागू करें); उन्नत सॉर्ट महीने/सप्ताह/दिन, आवृत्ति और अधिक के अनुसार; विशेष फ़िल्टर बोल्ड, इटैलिक द्वारा...
- वर्कबुक और वर्कशीट को मिलाएं; प्रमुख स्तंभों के आधार पर तालिकाएँ मर्ज करें; डेटा को एकाधिक शीट में विभाजित करें; बैच कनवर्ट xls, xlsx और पीडीएफ...
- पिवोट टेबल ग्रुपिंग द्वारा सप्ताह संख्या, सप्ताह का दिन और बहुत कुछ... अनलॉक, लॉक किए गए सेल दिखाएँ विभिन्न रंगों से; उन कक्षों को हाइलाइट करें जिनमें सूत्र/नाम हो...

- Word, Excel, PowerPoint में टैब्ड संपादन और रीडिंग सक्षम करें, प्रकाशक, एक्सेस, विसियो और प्रोजेक्ट।
- नई विंडो के बजाय एक ही विंडो के नए टैब में एकाधिक दस्तावेज़ खोलें और बनाएं।
- आपकी उत्पादकता 50% बढ़ जाती है, और आपके लिए हर दिन सैकड़ों माउस क्लिक कम हो जाते हैं!
