एक्सेल में शॉर्टकट कुंजियों द्वारा सेल्स को मर्ज और सेंटर कैसे करें?
आम तौर पर, आप एकाधिक कोशिकाओं को एक साथ मर्ज करने और केन्द्रित करने के लिए रिबन से मर्ज एंड सेंटर फ़ंक्शन का उपयोग कर सकते हैं। लेकिन अगर आपको इस सुविधा का बार-बार उपयोग करने की आवश्यकता है, तो यहां, मैं इस कार्य को हल करने के लिए कुछ शॉर्टकट कुंजियाँ प्रस्तुत करूँगा।
सामान्य शॉर्टकट कुंजियों द्वारा कोशिकाओं को मर्ज और केन्द्रित करें
कस्टम शॉर्टकट कुंजियों द्वारा कोशिकाओं को मर्ज और केन्द्रित करें
क्विक एक्सेस टूलबार में मर्ज &सेंटर फ़ंक्शन जोड़कर सेल को मर्ज और सेंटर करें
सामान्य शॉर्टकट कुंजियों द्वारा कोशिकाओं को मर्ज और केन्द्रित करें
आम तौर पर, एक डिफ़ॉल्ट शॉर्टकट होता है (ऑल्ट > एच > एम > सी क्रमिक रूप से) चयनित कोशिकाओं को विलय और केन्द्रित करने के लिए, कृपया यह करें:
1. सबसे पहले, उन सेलों का चयन करें जिन्हें आप मर्ज करना चाहते हैं, फिर दबाएँ ऑल्ट कुंजी, अक्षर नीचे दिखाए गए स्क्रीनशॉट के अनुसार रिबन पर प्रदर्शित होंगे:

2। फिर दबायें H चुनने के लिए कीबोर्ड पर कुंजी दबाएं होम टैब, और आप देख सकते हैं M के नीचे पत्र मर्ज और केंद्र सुविधा, स्क्रीनशॉट देखें:

3. और फिर, कृपया दबाते रहें M > C चयनित कोशिकाओं को क्रमिक रूप से मर्ज और केन्द्रित करने के लिए।

कस्टम शॉर्टकट कुंजियों द्वारा कोशिकाओं को मर्ज और केन्द्रित करें
यदि उपरोक्त शॉर्टकट कुंजियाँ याद रखने के लिए बहुत लंबी हैं, तो यहां, आप उपयोग के लिए एक कस्टम सरल शॉर्टकट कुंजियाँ बना सकते हैं।
1. दबाए रखें ALT + F11 कुंजी को खोलने के लिए अनुप्रयोगों के लिए माइक्रोसॉफ्ट विज़ुअल बेसिक खिड़की.
2। क्लिक करें सम्मिलित करें > मॉड्यूल, और मॉड्यूल विंडो में निम्नलिखित कोड पेस्ट करें।
Sub MergecenterCells()
With Selection
.HorizontalAlignment = xlCenter
.Merge
End With
End Sub
3. फिर इस कोड विंडो को सेव करके बंद कर दें और दबाते जाएं ऑल्ट + F8 को खोलने के लिए मैक्रो संवाद बॉक्स पर क्लिक करें ऑप्शंस बटन जाने के लिए मैक्रो विकल्प संवाद बॉक्स, और फिर अपनी इच्छित अनुकूलित शॉर्टकट कुंजी दर्ज करें, स्क्रीनशॉट देखें:
 |
 |
 |
4. और फिर, क्लिक करें OK और बंद करें मैक्रो संवाद बॉक्स, अब, जब आप चयनित कोशिकाओं को मर्ज और केन्द्रित करना चाहते हैं, तो आपको बस दबाना होगा Ctrl + y (अंतिम चरण में आपके द्वारा निर्दिष्ट शॉर्टकट कुंजियाँ) इसे हल करने के लिए।
क्विक एक्सेस टूलबार में मर्ज &सेंटर फ़ंक्शन जोड़कर सेल को मर्ज और सेंटर करें
यदि आपको लगता है कि उपरोक्त विधियों का उपयोग करना परेशानी भरा है, तो आप यहां जोड़ सकते हैं मर्ज और केंद्र में सुविधा त्वरित एक्सेस टूलबार.
1. राइट क्लिक करें मर्ज और केंद्र, और चुनें क्विक एक्सेस टूलबार में जोड़ें विकल्प, स्क्रीनशॉट देखें:
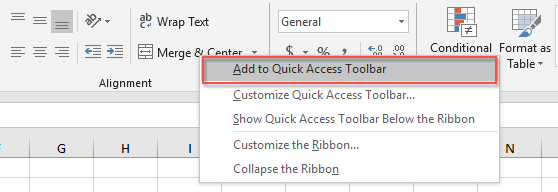
2. और फिर, मर्ज और केंद्र में फीचर जोड़ा गया है त्वरित एक्सेस टूलबार, स्क्रीनशॉट देखें:

3. अब से, आपको बस इस सुविधा पर क्लिक करना होगा त्वरित एक्सेस टूलबार कोशिकाओं को मर्ज करने के लिए.
अधिक सापेक्ष मर्ज किए गए सीएलईएस लेख:
- एक्सेल में मर्ज किए गए सेल से सभी संबंधित डेटा को फ़िल्टर करें
- मान लीजिए कि आपके डेटा रेंज में मर्ज किए गए सेल का एक कॉलम है, और अब, आपको दिखाए गए स्क्रीनशॉट के अनुसार प्रत्येक मर्ज किए गए सेल से संबंधित सभी पंक्तियों को दिखाने के लिए मर्ज किए गए सेल के साथ इस कॉलम को फ़िल्टर करने की आवश्यकता है। एक्सेल में, फ़िल्टर सुविधा आपको केवल पहले आइटम को फ़िल्टर करने की अनुमति देती है जो मर्ज किए गए सेल से जुड़ा है, इस लेख में, मैं इस बारे में बात करूंगा कि एक्सेल में मर्ज किए गए सेल से सभी संबंधित डेटा को कैसे फ़िल्टर किया जाए?
- एक्सेल में मर्ज किए गए सेल की ऑटो फ़िट पंक्ति ऊंचाई
- एक्सेल में, हम ऑटोफिट रो हाइट सुविधा का उपयोग करके सेल की सामग्री को फिट करने के लिए पंक्ति की ऊंचाई को जल्दी से समायोजित कर सकते हैं, लेकिन यह फ़ंक्शन मर्ज किए गए सेल को पूरी तरह से अनदेखा कर देगा। कहने का तात्पर्य यह है कि, आप मर्ज किए गए सेल की पंक्ति की ऊंचाई का आकार बदलने के लिए ऑटोफिट रो हाइट सुविधा को लागू नहीं कर सकते हैं, आपको मर्ज किए गए सेल के लिए पंक्ति की ऊंचाई को एक-एक करके मैन्युअल रूप से समायोजित करने की आवश्यकता है। इस लेख में, मैं इस समस्या को हल करने के लिए कुछ त्वरित तरीके पेश कर सकता हूं।
- एक्सेल में एकाधिक मर्ज किए गए सेल की सामग्री को साफ़ करें
- यदि आपके पास एक बड़ी वर्कशीट है जिसमें कई मर्ज किए गए सेल हैं, और अब, आप मर्ज किए गए सेल की सभी सामग्री को साफ़ करना चाहते हैं लेकिन मर्ज किए गए सेल को रखना चाहते हैं। आम तौर पर, आप पहले सभी मर्ज किए गए सेल का चयन करने के लिए फाइंड एंड रिप्लेस फ़ंक्शन को लागू करने का प्रयास कर सकते हैं, और फिर मान को हटाने के लिए डिलीट कुंजी दबा सकते हैं, हालांकि, आपको एक चेतावनी संदेश मिलेगा "हम मर्ज किए गए सेल के साथ ऐसा नहीं कर सकते"। इस मामले में, आप मर्ज किए गए सेल में मानों को कैसे साफ़ करते हैं लेकिन मर्ज किए गए सेल को एक्सेल में तुरंत छोड़ देते हैं?
- एक्सेल में मर्ज किए गए सेल को सिंगल सेल में कॉपी और पेस्ट करें
- आम तौर पर, जब आप मर्ज किए गए सेल की प्रतिलिपि बनाते हैं और उन्हें अन्य सेल में पेस्ट करते हैं, तो मर्ज किए गए सेल सीधे चिपकाए जाएंगे। लेकिन, आप इन मर्ज की गई कोशिकाओं को नीचे दिखाए गए स्क्रीनशॉट के अनुसार एकल कोशिकाओं में चिपकाना चाहते हैं, ताकि आप अपनी आवश्यकता के अनुसार डेटा से निपट सकें। इस लेख में, मैं मर्ज की गई कोशिकाओं को एकल कोशिकाओं में कॉपी और पेस्ट करने के तरीके के बारे में बात करूंगा।
सर्वोत्तम कार्यालय उत्पादकता उपकरण
एक्सेल के लिए कुटूल आपकी अधिकांश समस्याओं का समाधान करता है, और आपकी उत्पादकता को 80% तक बढ़ाता है
- सुपर फॉर्मूला बार (पाठ और सूत्र की अनेक पंक्तियों को आसानी से संपादित करें); लेआउट पढ़ना (बड़ी संख्या में सेल को आसानी से पढ़ें और संपादित करें); फ़िल्टर की गई रेंज में चिपकाएँ...
- कक्षों/पंक्तियों/स्तंभों को मर्ज करें और डेटा रखना; विभाजित कोशिकाओं की सामग्री; डुप्लिकेट पंक्तियों और योग/औसत को संयोजित करें... डुप्लिकेट सेल रोकें; रेंज की तुलना करें...
- डुप्लिकेट या अद्वितीय का चयन करें पंक्तियाँ; रिक्त पंक्तियाँ चुनें (सभी कोशिकाएँ खाली हैं); सुपर फाइंड और फ़ज़ी फाइंड कई कार्यपुस्तिकाओं में; यादृच्छिक चयन...
- सटीक प्रति सूत्र संदर्भ बदले बिना एकाधिक कक्ष; स्वतः संदर्भ बनाएँ एकाधिक शीट्स के लिए; बुलेट डालें, चेक बॉक्स और बहुत कुछ...
- पसंदीदा और त्वरित रूप से सम्मिलित सूत्र, रेंज, चार्ट और चित्र; कोशिकाओं को एन्क्रिप्ट करें पासवर्ड के साथ; मेलिंग सूची बनाएं और ईमेल भेजें...
- पाठ निकालें, टेक्स्ट जोड़ें, स्थिति के अनुसार हटाएँ, अंतरिक्ष निकालें; पेजिंग सबटोटल बनाएं और प्रिंट करें; सेल सामग्री और टिप्पणियों के बीच कनवर्ट करें...
- सुपर फ़िल्टर (फ़िल्टर योजनाओं को अन्य शीटों पर सहेजें और लागू करें); उन्नत सॉर्ट महीने/सप्ताह/दिन, आवृत्ति और अधिक के अनुसार; विशेष फ़िल्टर बोल्ड, इटैलिक द्वारा...
- वर्कबुक और वर्कशीट को मिलाएं; प्रमुख स्तंभों के आधार पर तालिकाएँ मर्ज करें; डेटा को एकाधिक शीट में विभाजित करें; बैच कनवर्ट xls, xlsx और पीडीएफ...
- पिवोट टेबल ग्रुपिंग द्वारा सप्ताह संख्या, सप्ताह का दिन और बहुत कुछ... अनलॉक, लॉक किए गए सेल दिखाएँ विभिन्न रंगों से; उन कक्षों को हाइलाइट करें जिनमें सूत्र/नाम हो...

- Word, Excel, PowerPoint में टैब्ड संपादन और रीडिंग सक्षम करें, प्रकाशक, एक्सेस, विसियो और प्रोजेक्ट।
- नई विंडो के बजाय एक ही विंडो के नए टैब में एकाधिक दस्तावेज़ खोलें और बनाएं।
- आपकी उत्पादकता 50% बढ़ जाती है, और आपके लिए हर दिन सैकड़ों माउस क्लिक कम हो जाते हैं!
