यदि एक्सेल में दो कॉलम बराबर हों तो पंक्तियों या कोशिकाओं का सशर्त स्वरूपण
इस आलेख में, मैं एक्सेल में दो कॉलम बराबर होने पर सशर्त स्वरूपण पंक्तियों या कोशिकाओं पर विधि का परिचय देता हूं।
| विधि ए यदि दो कॉलम बराबर हों तो पंक्तियों या कोशिकाओं का सशर्त स्वरूपण | विधि बी यदि दो कॉलम बराबर हों तो सेल को हाइलाइट करें और चुनें |
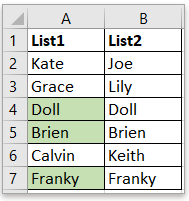 |
 |
एक्सेल में, यदि दो कॉलम बराबर हों तो आप पंक्तियों या कोशिकाओं को स्वचालित रूप से शेड करने के लिए सशर्त स्वरूपण फ़ंक्शन का उपयोग कर सकते हैं।
1. डेटा की पहली सूची चुनें जिसे आप दूसरी से तुलना करना चाहते हैं, उदाहरण के लिए, A2:A7, फिर क्लिक करें होम > सशर्त फॉर्मेटिंग > नए नियम.

2। में नया प्रारूपण नियम संवाद, चुनें यह निर्धारित करने के लिए कि कौन-से कक्ष स्वरूपित करने के लिए सूत्र का उपयोग करें से एक नियम प्रकार चुनें अनुभाग, फिर टाइप करें =$A2=$B2 नीचे दिए गए टेक्स्ट बॉक्स में उन मानों को प्रारूपित करें जहां यह सूत्र सत्य है.
टिप: A2 पहली सूची में पहली सेल है, और B2 दूसरी सूची में पहली सेल है जिससे आप तुलना करना चाहते हैं।
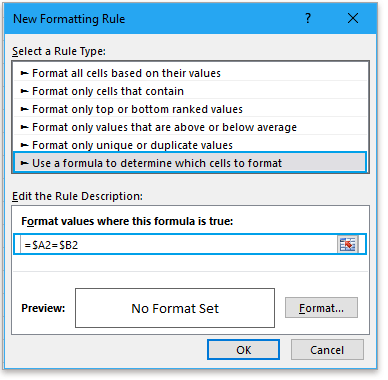
3. फ़ॉर्मेट पर क्लिक करें नया प्रारूपण नियम संवाद, फिर नीचे एक पृष्ठभूमि रंग चुनें भरना पॉपिंग में टैब प्रारूप प्रकोष्ठों संवाद।
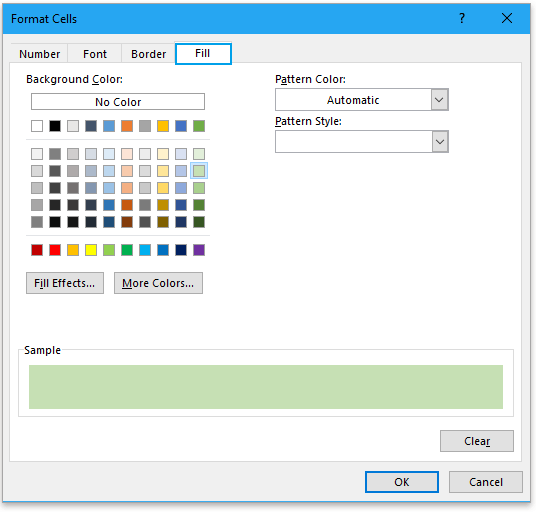
4। क्लिक करें OK > OK संवाद बंद करने के लिए. यदि दो कॉलम बराबर हैं तो अब कोशिकाओं को छायांकित कर दिया गया है।
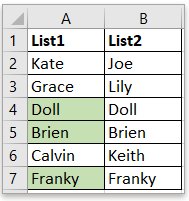
नोट: यदि आप दो कॉलम बराबर होने पर पंक्तियाँ भरना चाहते हैं, तो श्रेणी के रूप में दो सूचियों का चयन करें, और फिर लागू करें नया प्रारूपण नियम संवाद।
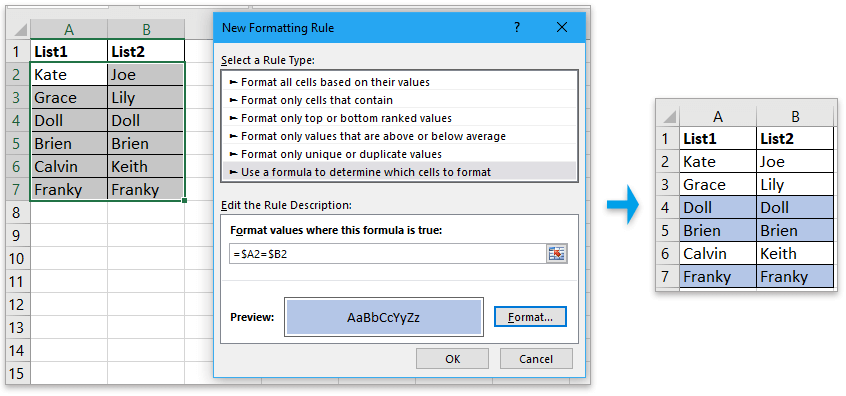
यदि आप दो कॉलम बराबर होने पर सेलों को हाइलाइट करना चाहते हैं, और साथ ही, सेलों का चयन करना चाहते हैं, तो आप इसका उपयोग कर सकते हैं कोशिकाओं की तुलना करें का लक्षण एक्सेल के लिए कुटूल.
| एक्सेल के लिए कुटूल, से अधिक के साथ 300 सुविधाजनक कार्य, आपके कार्यों को और अधिक आसान बनाते हैं। | ||
बाद मुफ़्त इंस्टालेशन एक्सेल के लिए कुटूल, कृपया नीचे दिए अनुसार कार्य करें:
1. पहली सूची का चयन करें, फिर होल्डिंग के साथ दूसरी सूची का चयन करें कंट्रोल कुंजी, फिर क्लिक करें कुटूल > कोशिकाओं की तुलना करें को सक्षम करने के लिए कोशिकाओं की तुलना करें संवाद।

2। में कोशिकाओं की तुलना करें संवाद, जांचें वही कोशिकाएं विकल्प, जांचें पिछला रंग भरें or फ़ॉन्ट रंग भरें बक्सों को चेक करें और अपनी आवश्यकतानुसार रंग चुनें।

3। क्लिक करें Ok, अब सेल्स का चयन कर लिया गया है और यदि दो कॉलम बराबर हैं तो उन्हें हाइलाइट भी कर दिया गया है।
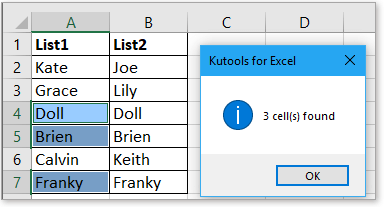
नमूना फ़ाइल
Excel में सशर्त स्वरूपण के साथ रंगों द्वारा कोशिकाओं की गणना/योग करें
अब यह ट्यूटोरियल आपको एक्सेल में सशर्त स्वरूपण के साथ रंग के आधार पर कोशिकाओं को तुरंत गिनने या योग करने के कुछ आसान और आसान तरीके बताएगा।
एक्सेल में सशर्त स्वरूपण के साथ एक चार्ट बनाएं
उदाहरण के लिए, आपके पास एक कक्षा की स्कोर तालिका है, और आप विभिन्न श्रेणियों में स्कोर को रंगने के लिए एक चार्ट बनाना चाहते हैं, यहां यह ट्यूटोरियल इस कार्य को हल करने की विधि का परिचय देगा।
प्रत्येक पंक्ति के लिए सशर्त स्वरूपण लागू करें
कभी-कभी, आप प्रति पंक्ति के लिए सशर्त स्वरूपण लागू करना चाह सकते हैं, प्रति पंक्ति के लिए समान नियम बार-बार सेट करने के अलावा, इस कार्य को हल करने के लिए कुछ तरकीबें हैं।
एक्सेल में सशर्त स्वरूपण स्टैक्ड बार चार्ट
यह ट्यूटोरियल, एक्सेल में चरण दर चरण दिखाए गए नीचे दिए गए स्क्रीनशॉट के अनुसार सशर्त स्वरूपण स्टैक्ड बार चार्ट बनाने का तरीका बताता है।
एक्सेल में खोज परिणामों को खोजें और हाइलाइट करें
एक्सेल में, आप किसी विशिष्ट मान को खोजने के लिए फाइंड एंड रिप्लेस फ़ंक्शन का उपयोग कर सकते हैं, लेकिन क्या आप जानते हैं कि खोज के बाद खोज परिणामों को कैसे हाइलाइट किया जाए? इस लेख में, मैं आपको एक्सेल में खोज परिणामों को खोजने और हाइलाइट करने में मदद करने के लिए दो अलग-अलग तरीकों का परिचय देता हूं।
सर्वोत्तम कार्यालय उत्पादकता उपकरण
एक्सेल के लिए कुटूल आपकी अधिकांश समस्याओं का समाधान करता है, और आपकी उत्पादकता को 80% तक बढ़ाता है
- सुपर फॉर्मूला बार (पाठ और सूत्र की अनेक पंक्तियों को आसानी से संपादित करें); लेआउट पढ़ना (बड़ी संख्या में सेल को आसानी से पढ़ें और संपादित करें); फ़िल्टर की गई रेंज में चिपकाएँ...
- कक्षों/पंक्तियों/स्तंभों को मर्ज करें और डेटा रखना; विभाजित कोशिकाओं की सामग्री; डुप्लिकेट पंक्तियों और योग/औसत को संयोजित करें... डुप्लिकेट सेल रोकें; रेंज की तुलना करें...
- डुप्लिकेट या अद्वितीय का चयन करें पंक्तियाँ; रिक्त पंक्तियाँ चुनें (सभी कोशिकाएँ खाली हैं); सुपर फाइंड और फ़ज़ी फाइंड कई कार्यपुस्तिकाओं में; यादृच्छिक चयन...
- सटीक प्रति सूत्र संदर्भ बदले बिना एकाधिक कक्ष; स्वतः संदर्भ बनाएँ एकाधिक शीट्स के लिए; बुलेट डालें, चेक बॉक्स और बहुत कुछ...
- पसंदीदा और त्वरित रूप से सम्मिलित सूत्र, रेंज, चार्ट और चित्र; कोशिकाओं को एन्क्रिप्ट करें पासवर्ड के साथ; मेलिंग सूची बनाएं और ईमेल भेजें...
- पाठ निकालें, टेक्स्ट जोड़ें, स्थिति के अनुसार हटाएँ, अंतरिक्ष निकालें; पेजिंग सबटोटल बनाएं और प्रिंट करें; सेल सामग्री और टिप्पणियों के बीच कनवर्ट करें...
- सुपर फ़िल्टर (फ़िल्टर योजनाओं को अन्य शीटों पर सहेजें और लागू करें); उन्नत सॉर्ट महीने/सप्ताह/दिन, आवृत्ति और अधिक के अनुसार; विशेष फ़िल्टर बोल्ड, इटैलिक द्वारा...
- वर्कबुक और वर्कशीट को मिलाएं; प्रमुख स्तंभों के आधार पर तालिकाएँ मर्ज करें; डेटा को एकाधिक शीट में विभाजित करें; बैच कनवर्ट xls, xlsx और पीडीएफ...
- पिवोट टेबल ग्रुपिंग द्वारा सप्ताह संख्या, सप्ताह का दिन और बहुत कुछ... अनलॉक, लॉक किए गए सेल दिखाएँ विभिन्न रंगों से; उन कक्षों को हाइलाइट करें जिनमें सूत्र/नाम हो...

- Word, Excel, PowerPoint में टैब्ड संपादन और रीडिंग सक्षम करें, प्रकाशक, एक्सेस, विसियो और प्रोजेक्ट।
- नई विंडो के बजाय एक ही विंडो के नए टैब में एकाधिक दस्तावेज़ खोलें और बनाएं।
- आपकी उत्पादकता 50% बढ़ जाती है, और आपके लिए हर दिन सैकड़ों माउस क्लिक कम हो जाते हैं!
