Excel में स्थिति के आधार पर सेल सामग्री को कैसे साफ़ करें?
कभी-कभी आपको एक्सेल में शर्तों के आधार पर सेल सामग्री को साफ़ करने की आवश्यकता हो सकती है, जैसे कि यदि सेल में विशिष्ट मान है तो सेल सामग्री को साफ़ करना, यदि किसी अन्य कॉलम में रिक्त सेल हैं तो सेल सामग्री को साफ़ करना, या विशिष्ट पृष्ठभूमि रंग के साथ सेल सामग्री को साफ़ करना आदि। .यह लेख इन कार्यों को जल्दी और आसानी से हल करने के लिए कुछ तरकीबें पेश करेगा।
वीबीए कोड के साथ सेल मूल्य के आधार पर सेल सामग्री साफ़ करें
यदि मान VBA कोड के साथ किसी विशिष्ट मान से अधिक या कम है तो संपूर्ण पंक्तियाँ साफ़ करें
एक उपयोगी सुविधा के साथ सेल मान के आधार पर सेल या पंक्ति सामग्री साफ़ करें
यदि VBA कोड के साथ कोई अन्य कक्ष रिक्त है तो संपूर्ण पंक्तियाँ साफ़ करें
VBA कोड के साथ पृष्ठभूमि रंग के आधार पर सेल सामग्री साफ़ करें
वीबीए कोड के साथ सेल मूल्य के आधार पर सेल सामग्री साफ़ करें
उदाहरण के लिए, आपके पास निम्नलिखित डेटा रेंज है, अब, आप सेल सामग्री को साफ़ करना चाहते हैं जो "हूडी" हैं, नीचे दिया गया वीबीए कोड आपके लिए मददगार साबित हो सकता है।

1. दबाए रखें ALT + F11 कुंजी को खोलने के लिए अनुप्रयोगों के लिए माइक्रोसॉफ्ट विज़ुअल बेसिक खिड़की.
2। क्लिक करें सम्मिलित करें > मॉड्यूल, और मॉड्यूल विंडो में निम्नलिखित कोड पेस्ट करें।
वीबीए कोड: यदि सेल एक विशिष्ट मान के बराबर है तो सेल सामग्री साफ़ करें
Sub ClearContents()
'Updateby ExtendOffice
Dim xRng As Range
Dim xCell As Range
Dim xText As String
Set xRng = Application.Range("A2:A12")
xText = "Hoodie" 'Change this text to your own
For Each xCell In xRng
If xCell.Value = xText Then
xCell.clearContents
End If
Next xCell
End Sub
3। फिर दबायें F5 इस कोड को चलाने के लिए कुंजी, और "हूडी" टेक्स्ट वाले सभी सेल एक ही बार में साफ़ हो जाते हैं, स्क्रीनशॉट देखें:

यदि मान VBA कोड के साथ किसी विशिष्ट मान से अधिक या कम है तो संपूर्ण पंक्तियाँ साफ़ करें
मान लीजिए, यदि कॉलम डी में मान 300 से अधिक या कम है, तो संपूर्ण पंक्ति सामग्री को साफ़ करने के लिए आपके पास नीचे दी गई डेटा श्रेणी है। यहां, मैं इसे पूरा करने के लिए एक वीबीए कोड बनाऊंगा।

1. दबाए रखें ALT + F11 कुंजी को खोलने के लिए अनुप्रयोगों के लिए माइक्रोसॉफ्ट विज़ुअल बेसिक खिड़की.
2। क्लिक करें सम्मिलित करें > मॉड्यूल, और मॉड्यूल विंडो में निम्नलिखित कोड पेस्ट करें।
वीबीए कोड: यदि सेल मान किसी विशिष्ट मान से अधिक या कम है तो संपूर्ण पंक्तियाँ साफ़ करें
Sub ClearRowInValue()
'Updateby ExtendOffice
Dim xRg As Range
Dim xStrAddress As String
Dim xStrValue As Integer
Dim xCell As Range
Dim xRowRg As Range
Dim xF As Integer
Dim xBol As Boolean
xStrAddress = "D2:D12" 'Change cell range
xStrValue = 300 'change the value
Set xRg = Range(xStrAddress)
For xF = xRg.Rows.Count To 1 Step -1
Set xRowRg = xRg.Rows.Item(xF)
xBol = False
For Each xCell In xRowRg.Cells
If Application.IsNumber(xCell.Value) Then
If xCell.Value > xStrValue Then
xBol = True
Exit For
End If
End If
Next
If xBol Then
xRowRg.EntireRow.clearContents
End If
Next
End Sub
3। फिर दबायें F5 इस कोड को चलाने के लिए कुंजी, और यदि कॉलम डी में मान 300 से अधिक है, तो सभी पंक्ति सामग्री साफ़ हो जाती है, स्क्रीनशॉट देखें:

एक उपयोगी सुविधा के साथ सेल मान के आधार पर सेल या पंक्ति सामग्री साफ़ करें
यदि आपके पास एक्सेल के लिए कुटूल, के साथ अपने विशिष्ट कक्षों का चयन करें सुविधा, आप विशिष्ट मान के आधार पर कक्षों या पंक्तियों का चयन कर सकते हैं, और फिर कक्ष सामग्री को एक ही बार में हटा सकते हैं।
स्थापित करने के बाद एक्सेल के लिए कुटूल, कृपया ऐसा करें:
1. उन मानों के साथ डेटा श्रेणी का चयन करें जिनके आधार पर आप सेल या पंक्ति सामग्री को साफ़ करना चाहते हैं, और फिर, क्लिक करें कुटूल > चुनते हैं > विशिष्ट कक्षों का चयन करें, स्क्रीनशॉट देखें:

2. खुले में विशिष्ट कक्षों का चयन करें संवाद बॉक्स में, निम्नलिखित कार्य करें:
- क्लिक करें सेल or पूरी पंक्ति जिसे आप चुनना चाहते हैं;
- के अंतर्गत मानदंड निर्दिष्ट करें विशिष्ट प्रकार आपकी आवश्यकतानुसार अनुभाग। यहां, मैं उन पंक्तियों का चयन करना चाहता हूं जिनका कॉलम डी में मान 300 से अधिक है।

3। तब दबायें Ok बटन, और 300 से अधिक मान वाली सभी पंक्तियाँ चयनित हैं। अब, आपको सेल सामग्री को हटाने के लिए कीबोर्ड पर केवल डिलीट कुंजी दबानी होगी, स्क्रीनशॉट देखें:

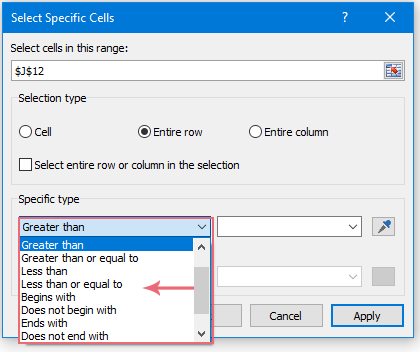
यदि VBA कोड के साथ रिक्त सेल है तो किसी श्रेणी में पंक्तियों का डेटा साफ़ करें
इस मामले में, यदि डेटा रेंज में सेल में कोई रिक्त स्थान है, तो मैं नीचे दिखाए गए स्क्रीनशॉट के अनुसार रेंज से पंक्तियों का डेटा साफ़ करना चाहता हूं।

इस कार्य को पूरा करने के लिए, कृपया निम्नलिखित VBA कोड लागू करें:
1. नीचे पकड़ो ALT + F11 कुंजी को खोलने के लिए अनुप्रयोगों के लिए माइक्रोसॉफ्ट विज़ुअल बेसिक खिड़की.
2। क्लिक करें सम्मिलित करें > मॉड्यूल, और फिर, निम्नलिखित कोड को इसमें पेस्ट करें मॉड्यूल खिड़की।
वीबीए कोड: यदि रिक्त सेल है तो पंक्तियों का डेटा साफ़ करें
Sub ClearContents()
'Updateby ExtendOffice
Dim xcell As Range
Set xrng = Application.Range("A2:D12")
For Each xcell In xrng
If xcell.Value = "" Then
Intersect(xcell.EntireRow, xrng).ClearContents
End If
Next
End Sub
3। फिर दबायें F5 इस कोड को चलाने के लिए कुंजी, और रिक्त कक्षों के साथ पंक्तियों के डेटा को आपकी आवश्यकता के अनुसार विशिष्ट श्रेणी में एक बार में साफ़ कर दिया जाता है।
VBA कोड के साथ पृष्ठभूमि रंग के आधार पर सेल सामग्री साफ़ करें
विशिष्ट पृष्ठभूमि रंग से भरी कोशिकाओं को साफ़ करने के लिए, आप निम्नलिखित VBA कोड का उपयोग कर सकते हैं।
1. दबाए रखें ALT + F11 कुंजी को खोलने के लिए अनुप्रयोगों के लिए माइक्रोसॉफ्ट विज़ुअल बेसिक खिड़की.
2। क्लिक करें सम्मिलित करें > मॉड्यूल, और फिर, निम्नलिखित कोड को इसमें पेस्ट करें मॉड्यूल खिड़की।
वीबीए कोड: पृष्ठभूमि रंग के आधार पर सेल सामग्री साफ़ करें
Sub Clearcontents()
'Updateby ExtendOffice
Dim xcell As Range
Dim xrng As Range
Set xrng = Application.Range("A2:D12")
For Each xcell In xrng
If xcell.Interior.Color = RGB(252, 228, 214) Then
xcell.Clearcontents
End If
Next
End Sub
3. और फिर, दबाएँ F5 इस कोड को चलाने के लिए कुंजी, और निर्दिष्ट पृष्ठभूमि रंग वाली सेल सामग्री तुरंत साफ़ हो जाती है। स्क्रीनशॉट देखें:

सर्वोत्तम कार्यालय उत्पादकता उपकरण
एक्सेल के लिए कुटूल आपकी अधिकांश समस्याओं का समाधान करता है, और आपकी उत्पादकता को 80% तक बढ़ाता है
- सुपर फॉर्मूला बार (पाठ और सूत्र की अनेक पंक्तियों को आसानी से संपादित करें); लेआउट पढ़ना (बड़ी संख्या में सेल को आसानी से पढ़ें और संपादित करें); फ़िल्टर की गई रेंज में चिपकाएँ...
- कक्षों/पंक्तियों/स्तंभों को मर्ज करें और डेटा रखना; विभाजित कोशिकाओं की सामग्री; डुप्लिकेट पंक्तियों और योग/औसत को संयोजित करें... डुप्लिकेट सेल रोकें; रेंज की तुलना करें...
- डुप्लिकेट या अद्वितीय का चयन करें पंक्तियाँ; रिक्त पंक्तियाँ चुनें (सभी कोशिकाएँ खाली हैं); सुपर फाइंड और फ़ज़ी फाइंड कई कार्यपुस्तिकाओं में; यादृच्छिक चयन...
- सटीक प्रति सूत्र संदर्भ बदले बिना एकाधिक कक्ष; स्वतः संदर्भ बनाएँ एकाधिक शीट्स के लिए; बुलेट डालें, चेक बॉक्स और बहुत कुछ...
- पसंदीदा और त्वरित रूप से सम्मिलित सूत्र, रेंज, चार्ट और चित्र; कोशिकाओं को एन्क्रिप्ट करें पासवर्ड के साथ; मेलिंग सूची बनाएं और ईमेल भेजें...
- पाठ निकालें, टेक्स्ट जोड़ें, स्थिति के अनुसार हटाएँ, अंतरिक्ष निकालें; पेजिंग सबटोटल बनाएं और प्रिंट करें; सेल सामग्री और टिप्पणियों के बीच कनवर्ट करें...
- सुपर फ़िल्टर (फ़िल्टर योजनाओं को अन्य शीटों पर सहेजें और लागू करें); उन्नत सॉर्ट महीने/सप्ताह/दिन, आवृत्ति और अधिक के अनुसार; विशेष फ़िल्टर बोल्ड, इटैलिक द्वारा...
- वर्कबुक और वर्कशीट को मिलाएं; प्रमुख स्तंभों के आधार पर तालिकाएँ मर्ज करें; डेटा को एकाधिक शीट में विभाजित करें; बैच कनवर्ट xls, xlsx और पीडीएफ...
- पिवोट टेबल ग्रुपिंग द्वारा सप्ताह संख्या, सप्ताह का दिन और बहुत कुछ... अनलॉक, लॉक किए गए सेल दिखाएँ विभिन्न रंगों से; उन कक्षों को हाइलाइट करें जिनमें सूत्र/नाम हो...

- Word, Excel, PowerPoint में टैब्ड संपादन और रीडिंग सक्षम करें, प्रकाशक, एक्सेस, विसियो और प्रोजेक्ट।
- नई विंडो के बजाय एक ही विंडो के नए टैब में एकाधिक दस्तावेज़ खोलें और बनाएं।
- आपकी उत्पादकता 50% बढ़ जाती है, और आपके लिए हर दिन सैकड़ों माउस क्लिक कम हो जाते हैं!
