एक्सेल में टेक्स्ट वाले सेल्स की गणना कैसे करें
एक्सेल हर जगह है. डेटा विश्लेषण और दस्तावेज़ीकरण के लिए एक सहायक और शक्तिशाली उपकरण के रूप में, हम अक्सर इसे काम और जीवन में उपयोग करते हैं। कुछ मामलों में, डेटा विश्लेषण करने के लिए हमें अपने डेटा को बेहतर ढंग से समझने की आवश्यकता हो सकती है। इस ट्यूटोरियल में, हम इसके कई तरीके प्रदर्शित करेंगे पाठ के साथ कोशिकाओं की गिनती करें Excel में
एक्सेल में टेक्स्ट के साथ कोशिकाओं की गिनती करने के लिए COUNTIF/COUNTIFS फ़ंक्शन + वाइल्डकार्ड वर्ण
- पाठ के साथ कोशिकाओं की गिनती करने के लिए COUNTIF फ़ंक्शन
- COUNTIF फ़ंक्शन बिना पाठ वाले कक्षों की गणना करता है
- COUNTIFS दृश्यतः रिक्त कक्षों को छोड़कर पाठ वाले कक्षों की गणना करने के लिए कार्य करता है
SUMPRODUCT + ISTEXT एक्सेल में टेक्स्ट वाले सेल की गिनती करने के लिए कार्य करता है
Excel में विशिष्ट पाठ वाले कक्षों की गणना करने के लिए COUNTIF फ़ंक्शन
- सटीक मिलान के साथ निश्चित पाठ वाले कक्षों की गणना करें
- आंशिक मिलान के साथ कुछ पाठ वाले कक्षों की गणना करें
Excel के लिए Kutools के साथ विशिष्ट पाठ वाले कक्षों को आसानी से गिनें
- Excel के लिए Kutools के साथ विशिष्ट पाठ वाले कक्षों को आसानी से गिनें
- कुटूल के साथ विशिष्ट पाठ से आंशिक रूप से मेल खाने वाले कक्षों की गणना करें और चयन करें
एक्सेल में टेक्स्ट के साथ कोशिकाओं की गिनती करने के लिए COUNTIF/COUNTIFS फ़ंक्शन + वाइल्डकार्ड वर्ण
किसी भी पाठ के साथ कोशिकाओं की गिनती करने के लिए COUNTIF फ़ंक्शन
किसी भी पाठ वाले कक्षों की गणना करने के लिए, हम इसका उपयोग करते हैं तारांकन चिह्न (*) COUNTIF सूत्र में. वाक्यविन्यास का COUNTIF फ़ंक्शन इस प्रकार है:
क्योंकि तारांकन (*) एक वाइल्डकार्ड है जो वर्णों के किसी भी अनुक्रम से मेल खाता है, सूत्र उन सभी कोशिकाओं की गणना करता है जिनमें कोई भी पाठ होता है।
उदाहरण के लिए, गिनना पाठ के साथ कक्ष जैसा कि नीचे दिखाया गया है, श्रेणी A2:A15 में, नीचे दिए गए सूत्र को एक रिक्त कक्ष में टाइप करें, और दबाएँ दर्ज परिणाम प्राप्त करने के लिए बटन.
=COUNTIF(A2:A15, "*")
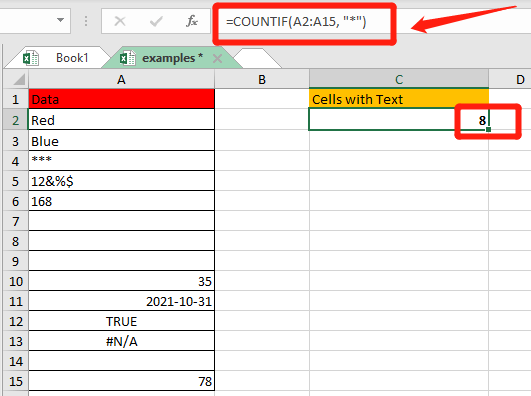
- पाठ के रूप में क्या नहीं गिना जाता:
- किसी भी पाठ वाले कक्ष;
- विशेष वर्ण;
- पाठ के रूप में स्वरूपित संख्याएँ;
- दिखने में रिक्त कोशिकाएँ जिनमें एक खाली स्ट्रिंग (=''), एपोस्ट्रोफ़ ('), स्थान होता है।
- पाठ के रूप में क्या नहीं गिना जाता:
- संख्याएँ;
- खजूर;
- सत्य और असत्य के तार्किक मूल्य;
- त्रुटियाँ;
- रिक्त कोशिकाएँ.
इस मामले में, हम स्पष्ट रूप से समझ सकते हैं कि ऐसा क्यों है 8 उदाहरण कार्यपत्रक में पाठ वाले कक्ष।

COUNTIF फ़ंक्शन बिना पाठ वाले कक्षों की गणना करता है
उन कक्षों की गणना करने के लिए जिनमें डेटा श्रेणी में टेक्स्ट नहीं है, इसका उपयोग करें तार्किक ऑपरेटर के बराबर नहीं (<>) और तारांकन चिह्न (*) COUNTIF सूत्र में. वाक्यविन्यास इस प्रकार है:
क्योंकि तार्किक ऑपरेटर के बराबर नहीं (<>) और तारांकन चिह्न (*) का अर्थ किसी भी वर्ण के बराबर नहीं है, सूत्र बिना किसी पाठ के कोशिकाओं की गणना करता है।
उदाहरण के लिए, को बिना पाठ वाले कक्षों की गणना करें श्रेणी A2:A15 में, नीचे दिए गए सूत्र को एक रिक्त कक्ष में टाइप करें, और दबाएँ दर्ज परिणाम प्राप्त करने के लिए बटन.
=COUNTIF(A2:A15,"<>*")

फिर आपको उन कक्षों की संख्या प्राप्त होगी जिनमें गैर-पाठ मान हैं।
COUNTIFS दृश्यतः रिक्त कक्षों को छोड़कर पाठ वाले कक्षों की गणना करने के लिए कार्य करता है
ऐसे पाठ वाले कक्षों की गणना करने के लिए, जिनमें दृष्टिगत रूप से रिक्त कक्ष शामिल नहीं हैं, सूत्र में तारांकन चिह्न (*), प्रश्न चिह्न (?), और तार्किक ऑपरेटर (<>) के बराबर नहीं का उपयोग करें। वाक्यविन्यास इस प्रकार है:
A प्रश्न चिह्न चिह्न (?) मैच कोई एकल चरित्र, तथा तारांकन चिह्न (*) मैच वर्णों का कोई क्रम. एक तारांकन से घिरा प्रश्न चिह्न (*?*) मतलब कि सेल में कम से कम एक कैरेक्टर होना चाहिए, इसलिए खाली स्ट्रिंग और एपॉस्ट्रॉफी की गिनती नहीं की जाएगी।
RSI समान प्रतीक नहीं (<>) प्लस एक खाली स्थान साधन स्पेस कैरेक्टर वाली कोशिकाओं की गिनती न करें.
उदाहरण के लिए, श्रेणी A2:A15 में दृश्य रूप से रिक्त कक्षों के बिना पाठ वाले कक्षों की गणना करने के लिए, नीचे दिए गए सूत्र को एक रिक्त कक्ष में टाइप करें, और दबाएं दर्ज परिणाम प्राप्त करने के लिए बटन.
=COUNTIFS(A2:A15,"*?*", A2:A15, "<>")
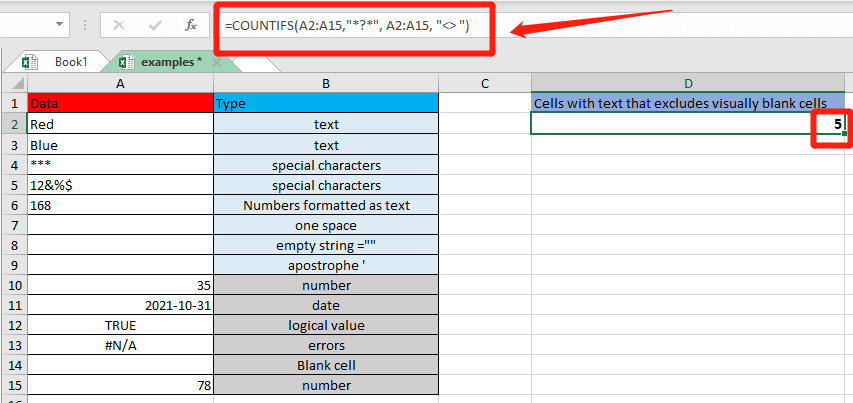
तब आप कोशिकाओं की संख्या प्राप्त कर सकते हैं केवल दृश्यमान पाठ शामिल है.
√ टिप्पणियाँ:- COUNTIFS फ़ंक्शन अनेक स्थितियों का समर्थन करता है. उपरोक्त उदाहरण में, पाठ के साथ कोशिकाओं की गिनती करने के लिए, और उन कोशिकाओं को भी बाहर करने के लिए जिनमें केवल एक स्थान, खाली स्ट्रिंग और एपोस्ट्रोफ शामिल हैं, जो सभी कोशिकाओं को खाली दिखाते हैं।
- यदि आप पाठ के साथ कोशिकाओं की गिनती करना चाहते हैं, और उन कोशिकाओं की गिनती नहीं करना चाहते हैं जिनमें केवल एक ही स्थान है, तो वाक्यविन्यास बन जाता है = COUNTIFS(रेंज,"*", रेंज, "<>").
SUMPRODUCT + ISTEXT एक्सेल में टेक्स्ट वाले सेल की गिनती करने के लिए कार्य करता है
टेक्स्ट मानों के साथ कोशिकाओं की गिनती करने का दूसरा तरीका इसका उपयोग करना है SUMPRODUCT फ़ंक्शन इसके साथ ISTEXT फ़ंक्शन। वाक्यविन्यास इस प्रकार है:
RSI ISTEXT फ़ंक्शन रिटर्न सही या गलत जब किसी सेल में टेक्स्ट या गैर-टेक्स्ट होता है। और दोहरा नकारात्मक (--) पहले वाक्यविन्यास में और गुणन संक्रिया दूसरे सिंटैक्स में दो तरीके हैं संख्या 1 और 0 में TRUE और FALSE को सम्मिलित करें.
फिर SUMPRODUCT फ़ंक्शन रिटर्न सभी इकाईयों और शून्यों का योग खोज रेंज में और अंतिम गिनती देता है.
इस मामले में, श्रेणी A2:A15 में पाठ वाले कक्षों की गणना करने के लिए, नीचे दिए गए सूत्र को एक रिक्त कक्ष में टाइप करें, और दबाएं दर्ज परिणाम प्राप्त करने के लिए बटन.
=SUMPRODUCT(--ISTEXT(A2:A15))
or=SUMPRODUCT(ISTEXT(A2:A15)*1)


इससे कोई फर्क नहीं पड़ता कि आप किस वाक्यविन्यास का उपयोग करते हैं, लौटाया गया परिणाम होगा 8.
Excel में विशिष्ट पाठ वाले कक्षों की गणना करने के लिए COUNTIF फ़ंक्शन
सटीक मिलान के साथ निश्चित पाठ वाले कक्षों की गणना करें
एक प्रदर्शन करने के लिए सटीक मिलान COUNTIF फ़ंक्शन में, सूत्र में दूसरे तर्क में उद्धरण चिह्नों के साथ पूरा पाठ दर्ज करें। यह रहा वाक्यविन्यास:
Excel में किसी सूत्र में टेक्स्ट जोड़ने के लिए, पाठ को उद्धरण चिह्नों के साथ संलग्न करना ("…") आवश्यक है।
उदाहरण के लिए, आप यह जानना चाहते हैं कि श्रेणी A2:A10 में कितने कक्षों में वास्तव में "पेन" या "पेंसिल" शब्द है, नीचे दिए गए सूत्र को एक रिक्त कक्ष में टाइप करें, और दबाएं दर्ज परिणाम प्राप्त करने के लिए बटन.
=COUNTIF(A2:A10, "पेन")
or=COUNTIF(A2:A10, "पेंसिल")
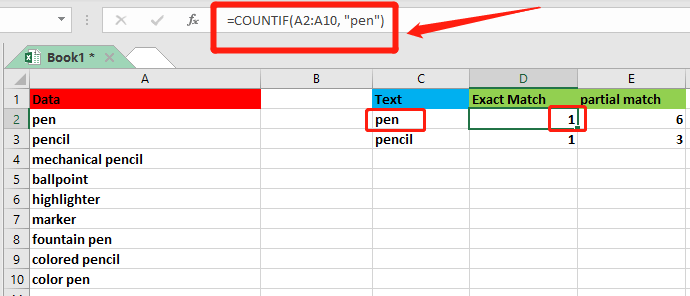
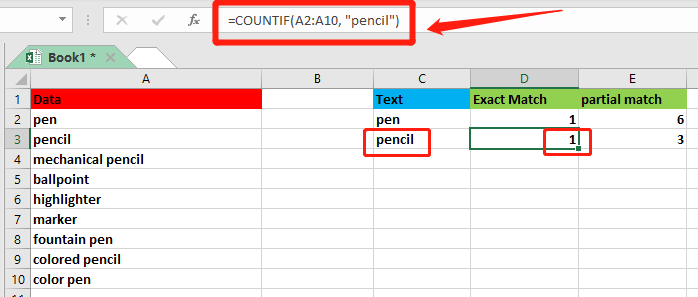
आंशिक मिलान के साथ कुछ पाठ वाले कक्षों की गणना करें
ए के साथ कोशिकाओं की गिनती करने के लिए आंशिक मिलान, पाठ को दो तारांकन चिह्नों (*) के बीच रखें और उन्हें उद्धरण चिह्नों (“”) से संलग्न करें। तब यह COUNTIF को अनुमति देता है पाठ और उसके पहले और बाद की सभी कोशिकाओं को गिनें। यहाँ है वाक्यविन्यास:
इस मामले में, मान लीजिए कि आप यह गिनना चाहते हैं कि किसी भी स्थिति में कितने सेल में उनकी सामग्री के हिस्से के रूप में "पेन" या "पेंसिल" हैं, तो नीचे दिए गए सूत्र को एक खाली सेल में टाइप करें, और दबाएं दर्ज परिणाम प्राप्त करने के लिए बटन.
=COUNTIF(A2:A10, "*पेन*")
or=COUNTIF(A2:A10, "*पेंसिल*")

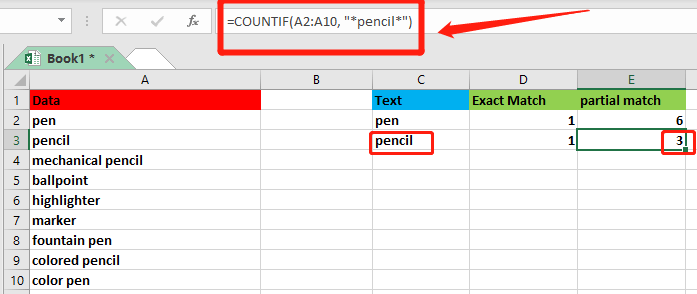
√ टिप्पणियाँ: COUNTIF केस-संवेदी नहीं है।
Excel के लिए Kutools के साथ विशिष्ट पाठ वाले कक्षों को आसानी से गिनें
पाठ वाले कक्षों की गणना करने के लिए एक सूत्र का उपयोग करने के अलावा, आप इसका उपयोग कर सकते हैं विशिष्ट कक्षों का चयन करें की उपयोगिता एक्सेल के लिए कुटूल Excel में विशिष्ट पाठ वाले कक्षों को शीघ्रता से गिनने और चयन करने के लिए.
इससे कोई फर्क नहीं पड़ता कि आप कुछ पाठ वाले कक्षों को गिनना चाहते हैं सटीक मिलान या ए के साथ आंशिक मिलानएक्सेल के लिए हमारे कुटूल आपको अपने लक्ष्य तक आसानी से पहुंचने में मदद कर सकते हैं।
| एक्सेल के लिए कुटूल : 300 से अधिक उपयोगी एक्सेल ऐड-इन्स के साथ, 30 दिनों में बिना किसी सीमा के आज़माने के लिए निःशुल्क। |
बाद मुफ़्त इंस्टालेशन एक्सेल के लिए कुटूलआइए देखें कि यह कैसे काम करता है!
कुटूल के साथ विशिष्ट पाठ से सटीक रूप से मेल खाने वाले कक्षों की गणना करें और चयन करें
इस मामले में, आप यह जानना चाहेंगे कि A2:A10 श्रेणी में कितने कक्षों में बिल्कुल "पेन" टेक्स्ट है।

1. उस श्रेणी का चयन करें जिसमें आप विशिष्ट पाठ वाले कक्षों की गिनती करना चाहते हैं।
2। क्लिक करें कुटूल > चुनते हैं > विशिष्ट कक्षों का चयन करें.

3। में विशिष्ट कक्ष संवाद बॉक्स का चयन करें, आपको:
- चुनते हैं सेल विकल्प में चयन प्रकार अनुभाग;
- विशिष्ट प्रकार अनुभाग में, चुनें बराबरी ड्रॉप-डाउन सूची में, दर्ज करें कलम टेक्स्ट बॉक्स में;
- दबाएं OK बटन। फिर एक प्रॉम्प्ट बॉक्स आपको यह बताने के लिए पॉप अप होता है कि कितनी कोशिकाएँ स्थिति से मेल खाती हैं।

- दबाएं OK प्रॉम्प्ट बॉक्स में बटन और एक्सेल में सभी योग्य सेल एक ही समय में चुने जाते हैं।
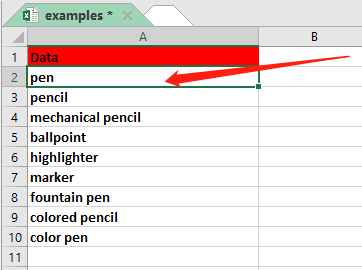
कुटूल के साथ विशिष्ट पाठ से आंशिक रूप से मेल खाने वाले कक्षों की गणना करें और चयन करें
मान लीजिए कि आप गिनना चाहते हैं कि श्रेणी A2:A10 में कितने कक्षों में किसी भी स्थिति में सामग्री के भाग के रूप में "पेन" शब्द शामिल है। यह ट्रिक पिछले वाले के समान है।
1. उस श्रेणी का चयन करें जिसमें आप विशिष्ट पाठ वाले कक्षों की संख्या गिनना चाहते हैं।
2। क्लिक करें कुटूल > चुनते हैं > विशिष्ट कक्षों का चयन करें.

3। में विशिष्ट कक्ष संवाद बॉक्स का चयन करें, आपको:
- चुनते हैं सेल विकल्प में चयन प्रकार अनुभाग;
- विशिष्ट प्रकार अनुभाग में, चुनें शामिल हैं ड्रॉप-डाउन सूची में, कलम दर्ज करें टेक्स्ट बॉक्स में;
- दबाएं OK बटन। फिर एक प्रॉम्प्ट बॉक्स आपको यह बताने के लिए पॉप अप होता है कि कितनी कोशिकाएँ स्थिति से मेल खाती हैं।
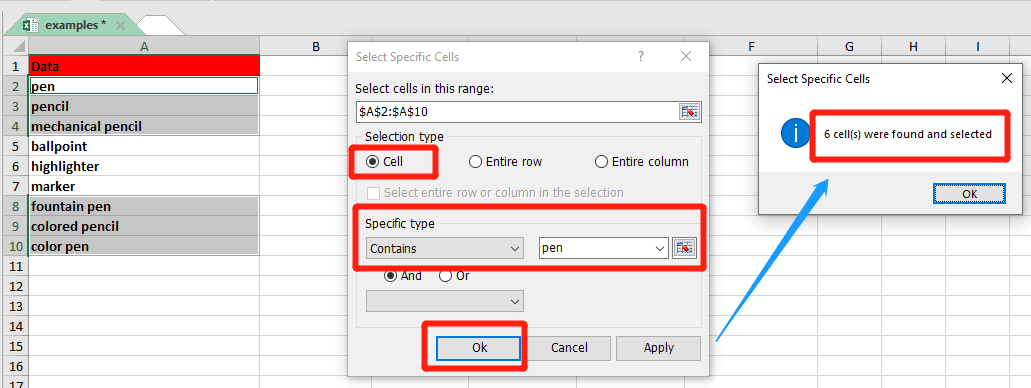
- दबाएं OK प्रॉम्प्ट बॉक्स में बटन और एक्सेल में सभी योग्य सेल एक ही समय में चुने जाते हैं।

सर्वोत्तम कार्यालय उत्पादकता उपकरण
एक्सेल के लिए कुटूल आपकी अधिकांश समस्याओं का समाधान करता है, और आपकी उत्पादकता को 80% तक बढ़ाता है
- सुपर फॉर्मूला बार (पाठ और सूत्र की अनेक पंक्तियों को आसानी से संपादित करें); लेआउट पढ़ना (बड़ी संख्या में सेल को आसानी से पढ़ें और संपादित करें); फ़िल्टर की गई रेंज में चिपकाएँ...
- कक्षों/पंक्तियों/स्तंभों को मर्ज करें और डेटा रखना; विभाजित कोशिकाओं की सामग्री; डुप्लिकेट पंक्तियों और योग/औसत को संयोजित करें... डुप्लिकेट सेल रोकें; रेंज की तुलना करें...
- डुप्लिकेट या अद्वितीय का चयन करें पंक्तियाँ; रिक्त पंक्तियाँ चुनें (सभी कोशिकाएँ खाली हैं); सुपर फाइंड और फ़ज़ी फाइंड कई कार्यपुस्तिकाओं में; यादृच्छिक चयन...
- सटीक प्रति सूत्र संदर्भ बदले बिना एकाधिक कक्ष; स्वतः संदर्भ बनाएँ एकाधिक शीट्स के लिए; बुलेट डालें, चेक बॉक्स और बहुत कुछ...
- पसंदीदा और त्वरित रूप से सम्मिलित सूत्र, रेंज, चार्ट और चित्र; कोशिकाओं को एन्क्रिप्ट करें पासवर्ड के साथ; मेलिंग सूची बनाएं और ईमेल भेजें...
- पाठ निकालें, टेक्स्ट जोड़ें, स्थिति के अनुसार हटाएँ, अंतरिक्ष निकालें; पेजिंग सबटोटल बनाएं और प्रिंट करें; सेल सामग्री और टिप्पणियों के बीच कनवर्ट करें...
- सुपर फ़िल्टर (फ़िल्टर योजनाओं को अन्य शीटों पर सहेजें और लागू करें); उन्नत सॉर्ट महीने/सप्ताह/दिन, आवृत्ति और अधिक के अनुसार; विशेष फ़िल्टर बोल्ड, इटैलिक द्वारा...
- वर्कबुक और वर्कशीट को मिलाएं; प्रमुख स्तंभों के आधार पर तालिकाएँ मर्ज करें; डेटा को एकाधिक शीट में विभाजित करें; बैच कनवर्ट xls, xlsx और पीडीएफ...
- पिवोट टेबल ग्रुपिंग द्वारा सप्ताह संख्या, सप्ताह का दिन और बहुत कुछ... अनलॉक, लॉक किए गए सेल दिखाएँ विभिन्न रंगों से; उन कक्षों को हाइलाइट करें जिनमें सूत्र/नाम हो...

- Word, Excel, PowerPoint में टैब्ड संपादन और रीडिंग सक्षम करें, प्रकाशक, एक्सेस, विसियो और प्रोजेक्ट।
- नई विंडो के बजाय एक ही विंडो के नए टैब में एकाधिक दस्तावेज़ खोलें और बनाएं।
- आपकी उत्पादकता 50% बढ़ जाती है, और आपके लिए हर दिन सैकड़ों माउस क्लिक कम हो जाते हैं!
