फॉर्मूला और टेक्स्ट/वैल्यू के बीच कैसे कनवर्ट करें
ट्यूटोरियल किसी फॉर्मूले को उसके परिणाम या उसके टेक्स्ट स्ट्रिंग में बदलने और किसी फॉर्मूले को टेक्स्ट के रूप में एक कार्यशील फॉर्मूले में बदलने के विभिन्न तरीकों को प्रदर्शित करता है जो एक्सेल में अपना परिणाम दिखाएगा।
फ़ॉर्मूलों को वास्तविक मानों में बदलें
- सूत्रों को वास्तविक मानों में बदलने के लिए F2 + F9 दबाएँ
- सूत्रों को वास्तविक मानों में बदलने के लिए एक्सेल पेस्ट स्पेशल का उपयोग करें
- सूत्रों को वास्तविक मानों में बदलने के लिए ड्रैग-एंड-ड्रॉप ट्रिक पर राइट-क्लिक करें
- सूत्रों को वास्तविक मानों में बदलने के लिए वीबीए स्क्रिप्ट (मैक्रो)।
- सूत्रों को वास्तविक मानों में बदलने के लिए बस एक क्लिक
फ़ॉर्मूले को टेक्स्ट स्ट्रिंग में बदलें
- सूत्रों को टेक्स्ट स्ट्रिंग में बदलने के लिए एक एपॉस्ट्रॉफ़ी (') जोड़ें
- सूत्रों को टेक्स्ट स्ट्रिंग में बदलने के लिए ट्रिक (Ctrl + H) को बदलना
- सूत्रों को टेक्स्ट स्ट्रिंग में बदलने के लिए एक्सेल की फॉर्मूला सुविधा दिखाएं
- सूत्रों को टेक्स्ट स्ट्रिंग में बदलने के लिए VBA स्क्रिप्ट (मैक्रो)।
- सूत्रों को टेक्स्ट स्ट्रिंग में बदलने के लिए बस दो क्लिक
- टेक्स्ट को सूत्रों में बदलने के लिए VBA स्क्रिप्ट (मैक्रो)।
- टेक्स्ट को सूत्रों में बदलने के लिए बस दो क्लिक
जब आप एक्सेल में फ़ॉर्मूले को टेक्स्ट या मान में बदलना चाहते हैं तो आपको अलग-अलग स्थितियाँ मिल सकती हैं:
आपको एक्सेल फ़ाइल से वास्तविक मानों को किसी अन्य फ़ाइल में कॉपी करने की आवश्यकता है……
आपको दूसरों को एक एक्सेल फ़ाइल भेजने की ज़रूरत है, लेकिन कुछ फ़ंक्शन अस्थिर हैं, जब फ़ाइल एक्सेल के विभिन्न संस्करणों के साथ एक अलग कंप्यूटर में खोली गई थी तो मान की पुनर्गणना की जाएगी……
आप नहीं चाहते कि एक्सेल फ़ाइल रिसीवर को पता चले कि आपने कौन से फ़ॉर्मूले का उपयोग किया, क्योंकि वे आपकी कड़ी मेहनत का परिणाम थे; या आपकी कंपनी ग्राहकों से जटिल फ़ॉर्मूले वाली रिपोर्ट बनाने के लिए पैसे लेती है। इसलिए आपको सूत्रों को उनके परिणामों से बदलने की आवश्यकता है...
चिंता मत करो, यहाँ हमारा है ExtendOffice टीम ने विभिन्न समूहों की आवश्यकताओं को पूरा करने के लिए एक्सेल में सूत्रों को टेक्स्ट या मानों में परिवर्तित करने के कई तरीके सूचीबद्ध किए हैं।
फ़ॉर्मूलों को वास्तविक मानों में बदलें
नीचे सूचीबद्ध तरीके आपको एक ही समय में सूत्रों को हटाते समय सूत्रों को उनके मूल्यों में बदलने में मदद करेंगे। प्रेस Ctrl + Z यदि आप सूत्र वापस चाहते हैं तो पूर्ववत करें।
सूत्रों को वास्तविक मानों में बदलने के लिए F2 + F9 दबाएँ
यह केवल एक सेल के लिए काम करता है, लेकिन इसका उपयोग करना और याद रखना बेहद आसान है। यह उन समूहों के लिए उपयुक्त है जिन्हें केवल एक या केवल कुछ कक्षों को संपादित करने की आवश्यकता है। विशिष्ट चरण इस प्रकार हैं:
1. अपने माउस को सेल पर ले जाएँ और दबाएँ F2या, डबल क्लिक करें सेल पर, इसे संपादित करने के लिए।
2। दबाएँ F9, और फिर ENTER.
 |
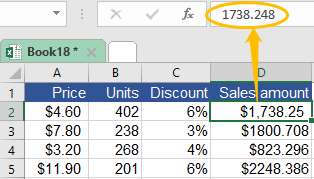 |
सूत्रों को वास्तविक मानों में बदलने के लिए एक्सेल पेस्ट स्पेशल का उपयोग करें
जब आप एक्सेल में कॉपी या कट और पेस्ट करते हैं, तो स्रोत सेल में सब कुछ डिफ़ॉल्ट रूप से गंतव्य सेल में पेस्ट हो जाएगा। लेकिन कभी-कभी यह वह नहीं हो सकता जो आप चाहते हैं। चिपकाने एक्सेल में यह सुविधा आपको केवल वही चीजें पेस्ट करने में सक्षम बनाती है जो आप चाहते हैं। सुविधा तक पहुंचने के लिए, यहां हमने 2 तरीके सूचीबद्ध किए हैं:
• Alt + E + S + V दबाएं (एक्सेल पेस्ट स्पेशल)
1. उस स्रोत सेल या श्रेणी की प्रतिलिपि बनाएँ जिसे आप मानों में परिवर्तित करना चाहते हैं।
2. Alt दबाए रखें, और प्रेस E, S और V क्रम में।

3। क्लिक करें OK या प्रेस ENTER.

• राइट-क्लिक मेनू का उपयोग करें (एक्सेल पेस्ट स्पेशल)
यदि आप चिंतित हैं कि आप उपरोक्त शॉर्टकट को याद नहीं रख पा रहे हैं, तो कृपया निम्नलिखित चरणों का पालन करें:
1. उस स्रोत सेल या श्रेणी की प्रतिलिपि बनाएँ जिसे आप मानों में परिवर्तित करना चाहते हैं।
2. गंतव्य सेल पर राइट क्लिक करें, चयन करें आइकन (मान) नीचे.
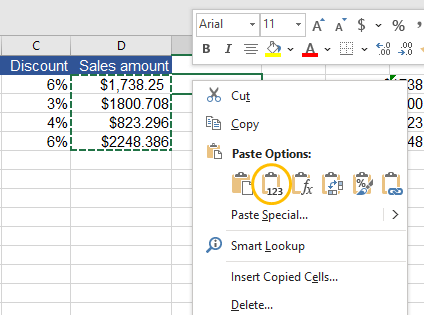 |
 |
या अधिक विवरण के लिए नीचे दिए गए चरणों का पालन करें:
1. उस स्रोत सेल या श्रेणी की प्रतिलिपि बनाएँ जिसे आप मानों में परिवर्तित करना चाहते हैं।
2. गंतव्य सेल पर राइट क्लिक करें, चयन करें चिपकाने.

3। क्लिक करें मान और OK.
 |
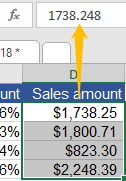 |
√ एक छोटी सी युक्ति: यदि गंतव्य कक्षों के ऊपरी-बाएँ कोने में हरे त्रिकोण हैं, तो कक्ष श्रेणी का चयन करें, त्रुटि का पता लगाएं बटन (विस्मयादिबोधक चिह्न वाला पीला चिह्न) दिखाई देगा। इसे क्लिक करें, चुनें संख्या में कनवर्ट करें. फिर हरे त्रिकोण गायब हो जाएंगे।

सूत्रों को वास्तविक मानों में बदलने के लिए ड्रैग-एंड-ड्रॉप ट्रिक पर राइट-क्लिक करें
यदि आपको पेस्ट स्पेशल ज्यादा पसंद नहीं है, तो आप इस तरह से सूत्रों को मूल्यों में बदल सकते हैं:
1. स्रोत सेल या सेल श्रेणी का चयन करें।
2. कर्सर को सेल के बॉर्डर पर रखें, अब पॉइंटर मूव पॉइंटर में बदल जाएगा।
3. मूव पॉइंटर के साथ राइट क्लिक करें (जाने न दें), सेल को अपने इच्छित स्थान पर खींचें और छोड़ें (आप मूल स्थान पर भी छोड़ सकते हैं)।
4। क्लिक करें यहां केवल मान के रूप में कॉपी करें.
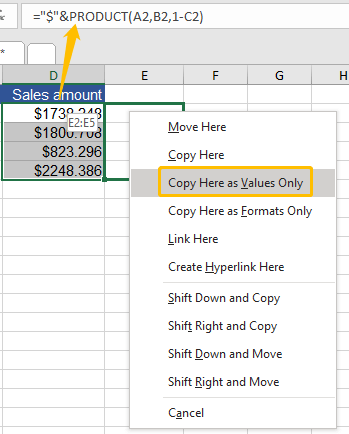 |
 |
सूत्रों को वास्तविक मानों में बदलने के लिए वीबीए स्क्रिप्ट (मैक्रो)।
यदि आप एक्सेल में वीबीए (एप्लिकेशन के लिए विज़ुअल बेसिक) का उपयोग करने के आदी हैं, तो यहां हमारे पास आपके लिए एक मैक्रो कोड भी है, कृपया निम्नानुसार करें: (कृपया ध्यान दें कि नीचे सूचीबद्ध मैक्रो कोड चलाने के बाद, आप कार्रवाई को पूर्ववत नहीं कर सकते। )
1. सूत्रों के साथ स्रोत सेल या सेल श्रेणी का चयन करें जिसे आप मानों में परिवर्तित करना चाहते हैं।

2। दबाएँ ऑल्ट + F11, अनुप्रयोगों के लिए माइक्रोसॉफ्ट विज़ुअल बेसिक विंडो दिखाई देगी.
3। क्लिक करें सम्मिलित करें, और फिर क्लिक करें मॉड्यूल ड्रॉप-डाउन सूची में।

4. निम्नलिखित कोड को इसमें चिपकाएँ मॉड्यूल खिड़की.
Sub ConvertFormulasToValues()
'Update by Extendoffice
Dim xRg As Range
Dim xCell As Range
Dim xRet As VbMsgBoxResult
Dim SLocation As String
On Error Resume Next
xRet = MsgBox("You can't undo this operation. " & "Click Yes to copy the workbook automatically?", vbYesNoCancel, "Kutools for Excel")
Select Case xRet
Case vbYes
'Backup a copy of the workbook to the same location.
ActiveWorkbook.SaveCopyAs Filename:=ActiveWorkbook.Path & "\Backup" & " " & ActiveWorkbook.Name
SLocation = ActiveWorkbook.Path & "\Backup" & " " & ActiveWorkbook.Name
MsgBox "The backup is: " & SLocation, vbInformation, "Kutools for Excel"
Case vbCancel
Exit Sub
End Select
'Please select the range which you want to convert formulas to values.
Set xRg = Selection
If TypeName(xRg) = "Range" Then
For Each xCell In xRg
If xCell.HasFormula Then
xCell.Formula = xCell.Value
End If
Next
End If
End Sub5। दबाएँ F5 कोड चलाने के लिए. अगर आपको चाहिए तो क्लिक करें हाँ कार्यपुस्तिका को स्वचालित रूप से कॉपी करते समय सूत्रों को उनके परिणामों में परिवर्तित करने के लिए, संवाद बॉक्स आपको बताएगा कि बैकअप कहाँ है। क्लिक नहीं रूपांतरण को सीधे संचालित करने के लिए। याद रखें, आप इस ऑपरेशन को पूर्ववत नहीं कर सकते.

ऑपरेशन के बाद, यह इस तरह दिखता है:

सूत्रों को वास्तविक मानों में बदलने के लिए बस एक क्लिक
उन लोगों के लिए जिन्हें जटिल कदम उठाना पसंद नहीं है, एक्सेल के लिए कुटूल आपके लिए सूत्रों को मानों में बदलने और एक्सेल में एक ही समय में सूत्रों को हटाने के लिए एक बहुत ही उपयोगी उपकरण है। यदि आपके पास कुटूल इंस्टॉल है तो यह सचमुच आपको केवल एक क्लिक लेता है:
1. स्रोत सेल श्रेणी का चयन करें, खोजें रेंज और सेल टैब में समूह Kutools.
2। क्लिक करें वास्तविक करने के लिए.

अब आप परिणाम का आनंद ले सकते हैं.

फॉर्मूला को टेक्स्ट स्ट्रिंग में बदलें
नीचे सूचीबद्ध तरीके आपको सूत्रों को टेक्स्ट में बदलने में मदद करेंगे, ताकि उनके परिणामों के बजाय सूत्रों की टेक्स्ट स्ट्रिंग दिखाई दे।
सूत्रों को टेक्स्ट स्ट्रिंग में बदलने के लिए एक एपॉस्ट्रॉफ़ी (') जोड़ें
An apostrophe एक्सेल को टेक्स्ट स्ट्रिंग को सूत्र के रूप में व्याख्या करने से रोकता है। इसलिए जब आप किसी सूत्र (टेक्स्ट स्ट्रिंग) के परिणाम के बजाय टेक्स्ट स्ट्रिंग प्रदर्शित करना चाहते हैं तो एपॉस्ट्रॉफ़ी जोड़ना हमेशा सहायक होता है। और यह काफी आसान है, चरण इस प्रकार हैं:
1. एक फॉर्मूला सेल चुनें और दबाएँ F2या, डबल क्लिक करें सेल पर, इसे संपादित करने के लिए।
2. एक जोड़ें एपोस्ट्रोफ़ (') से पहले समान चिह्न (=).

3। दबाएँ ENTER, अब आपको सेल में टेक्स्ट स्ट्रिंग दिखाई देगी।

सूत्रों को टेक्स्ट स्ट्रिंग में बदलने के लिए ट्रिक (Ctrl + H) को बदलना
हालाँकि, यदि आप वर्तमान वर्कशीट में सूत्रों की सभी टेक्स्ट स्ट्रिंग प्रदर्शित करना चाहते हैं, तो बदलें समस्या को हल करने के लिए एक्सेल में फीचर आपके लिए एक बेहतर विकल्प है।
1। दबाएँ Ctrl + H, आप देखेंगे ढूँढें और बदलें खिड़की.
2। टाइप = में क्या पता बॉक्स, प्रकार '= में साथ बदलें डिब्बा।

3। क्लिक करें सभी को बदलें. आप वर्तमान वर्कशीट में दिखाए गए सभी सूत्र देखेंगे।

सूत्रों को टेक्स्ट स्ट्रिंग में बदलने के लिए एक्सेल की फॉर्मूला सुविधा दिखाएं
एक्सेल में एक फीचर होता है जिसे कहा जाता है सूत्र दिखाएं टैब में छिपा हुआ सूत्र. सुविधा का उपयोग करके, सूत्रों के परिणाम आसानी से सूत्रों के पाठ स्ट्रिंग में परिवर्तित हो जाएंगे:
टैब पर जाएं सूत्र, लगता है फॉर्मूला ऑडिटिंग समूह, क्लिक करें सूत्र दिखाएं.

यह सुविधा वर्कशीट के सभी सूत्रों को इस तरह दृश्यमान बना देगी:

सूत्रों को टेक्स्ट स्ट्रिंग में बदलने के लिए VBA स्क्रिप्ट (मैक्रो)।
यदि आप मैक्रो कोड का उपयोग करना पसंद करते हैं, तो नीचे सूचीबद्ध कोड आपकी सहायता करेगा। कृपया निम्नलिखित चरणों का पालन करें:
1। दबाएँ ऑल्ट + F11, अनुप्रयोगों के लिए माइक्रोसॉफ्ट विज़ुअल बेसिक विंडो दिखाई देगी.
2। क्लिक करें सम्मिलित करें, और फिर क्लिक करें मॉड्यूल ड्रॉप-डाउन सूची में।
3. निम्नलिखित कोड को इसमें चिपकाएँ मॉड्यूल खिड़की.
Function ShowF(Rng As Range)
ShowF = Rng.Formula
End Function4. वर्कशीट पर वापस जाएँ, सूत्र दर्ज करें =ShowF(स्रोत सेल) गंतव्य सेल पर, उदाहरण के लिए:

5। दबाएँ ENTER. अब आपको फार्मूला दिखाई देगा।

सूत्रों को टेक्स्ट स्ट्रिंग में बदलने के लिए बस दो क्लिक
यदि आप फ़ार्मुलों को हटाना नहीं चाहते हैं, लेकिन फ़ार्मुलों और टेक्स्ट स्ट्रिंग्स के बीच आसानी से कनवर्ट करना चाहते हैं, एक्सेल के लिए कुटूल आपकी सहायता के लिए एक्सेल में एक आदर्श उपकरण है:
क्लिक करें सामग्री का चयन करें और फॉर्मूला को टेक्स्ट में बदलें उस सेल श्रेणी का चयन करने के बाद जिसे आप कनवर्ट करना चाहते हैं, इस प्रकार:

रूपांतरण के बाद यह इस तरह दिखता है।

पाठ को सूत्रों में बदलें
मान लीजिए कि आपके पास सूत्र और मान दोनों दिखाने के लिए एक रिपोर्ट है, या किसी ने आपको उनके परिणामों के बजाय सूत्र दिखाने वाली एक एक्सेल फ़ाइल भेजी है।
यहां आपके लिए टेक्स्ट स्ट्रिंग्स को सीधे उनके परिणाम दिखाने के लिए सूत्रों में बदलने के 2 तरीके दिए गए हैं।
टेक्स्ट को सूत्रों में बदलने के लिए VBA स्क्रिप्ट (मैक्रो)।
1। दबाएँ ऑल्ट + F11, अनुप्रयोगों के लिए माइक्रोसॉफ्ट विज़ुअल बेसिक विंडो दिखाई देगी.
2। क्लिक करें सम्मिलित करें, और फिर क्लिक करें मॉड्यूल ड्रॉप-डाउन सूची में।

3. निम्नलिखित कोड को इसमें चिपकाएँ मॉड्यूल खिड़की.
Function Eval(Ref As String)
Application.Volatile
Eval = Evaluate(Ref)
End Function4. वर्कशीट पर वापस जाएँ, सूत्र दर्ज करें =इवल(स्रोत सेल) गंतव्य सेल पर, उदाहरण के लिए:

5। दबाएँ ENTER. अब आप सूत्र का परिणाम देख सकते हैं.

टेक्स्ट को सूत्रों में बदलने के लिए बस दो क्लिक
यदि आपके पास है तो इसमें दो क्लिक लगेंगे एक्सेल के लिए कुटूल टेक्स्ट को सूत्रों में बदलने के लिए एक्सेल में स्थापित: के अंतर्गत कुटूल टैब, आप बस क्लिक कर सकते हैं सामग्री का चयन करें और टेक्स्ट को फ़ॉर्मूला में बदलें उस सेल श्रेणी का चयन करने के बाद जिसे आप कनवर्ट करना चाहते हैं, इस प्रकार:

रूपांतरण के बाद यह इस तरह दिखता है।

सर्वोत्तम कार्यालय उत्पादकता उपकरण
एक्सेल के लिए कुटूल आपकी अधिकांश समस्याओं का समाधान करता है, और आपकी उत्पादकता को 80% तक बढ़ाता है
- सुपर फॉर्मूला बार (पाठ और सूत्र की अनेक पंक्तियों को आसानी से संपादित करें); लेआउट पढ़ना (बड़ी संख्या में सेल को आसानी से पढ़ें और संपादित करें); फ़िल्टर की गई रेंज में चिपकाएँ...
- कक्षों/पंक्तियों/स्तंभों को मर्ज करें और डेटा रखना; विभाजित कोशिकाओं की सामग्री; डुप्लिकेट पंक्तियों और योग/औसत को संयोजित करें... डुप्लिकेट सेल रोकें; रेंज की तुलना करें...
- डुप्लिकेट या अद्वितीय का चयन करें पंक्तियाँ; रिक्त पंक्तियाँ चुनें (सभी कोशिकाएँ खाली हैं); सुपर फाइंड और फ़ज़ी फाइंड कई कार्यपुस्तिकाओं में; यादृच्छिक चयन...
- सटीक प्रति सूत्र संदर्भ बदले बिना एकाधिक कक्ष; स्वतः संदर्भ बनाएँ एकाधिक शीट्स के लिए; बुलेट डालें, चेक बॉक्स और बहुत कुछ...
- पसंदीदा और त्वरित रूप से सम्मिलित सूत्र, रेंज, चार्ट और चित्र; कोशिकाओं को एन्क्रिप्ट करें पासवर्ड के साथ; मेलिंग सूची बनाएं और ईमेल भेजें...
- पाठ निकालें, टेक्स्ट जोड़ें, स्थिति के अनुसार हटाएँ, अंतरिक्ष निकालें; पेजिंग सबटोटल बनाएं और प्रिंट करें; सेल सामग्री और टिप्पणियों के बीच कनवर्ट करें...
- सुपर फ़िल्टर (फ़िल्टर योजनाओं को अन्य शीटों पर सहेजें और लागू करें); उन्नत सॉर्ट महीने/सप्ताह/दिन, आवृत्ति और अधिक के अनुसार; विशेष फ़िल्टर बोल्ड, इटैलिक द्वारा...
- वर्कबुक और वर्कशीट को मिलाएं; प्रमुख स्तंभों के आधार पर तालिकाएँ मर्ज करें; डेटा को एकाधिक शीट में विभाजित करें; बैच कनवर्ट xls, xlsx और पीडीएफ...
- पिवोट टेबल ग्रुपिंग द्वारा सप्ताह संख्या, सप्ताह का दिन और बहुत कुछ... अनलॉक, लॉक किए गए सेल दिखाएँ विभिन्न रंगों से; उन कक्षों को हाइलाइट करें जिनमें सूत्र/नाम हो...

- Word, Excel, PowerPoint में टैब्ड संपादन और रीडिंग सक्षम करें, प्रकाशक, एक्सेस, विसियो और प्रोजेक्ट।
- नई विंडो के बजाय एक ही विंडो के नए टैब में एकाधिक दस्तावेज़ खोलें और बनाएं।
- आपकी उत्पादकता 50% बढ़ जाती है, और आपके लिए हर दिन सैकड़ों माउस क्लिक कम हो जाते हैं!
