एक्सेल में सेल वैल्यू बदलने पर सेल्स या पंक्तियों को त्वरित रूप से प्रारूपित करें
एक्सेल के लिए कुटूल
300+ के साथ एक्सेल को बूस्ट करता है
शक्तिशाली विशेषताएं
उदाहरण के लिए, जब किसी कॉलम में सेल मान बदलता है तो आप शेडिंग बदलना चाहते हैं या बॉर्डर जोड़ना चाहते हैं, आम तौर पर आप इस मामले को निपटाने के लिए सशर्त स्वरूपण लागू कर सकते हैं। लेकिन क्या होगा यदि कॉलम मान में परिवर्तन होने पर पृष्ठ विराम या रिक्त पंक्तियाँ सम्मिलित की जाएँ? यहाँ, एक्सेल के लिए कुटूलहै मतभेदों को पहचानें (कुंजी कॉलम द्वारा) सुविधा केवल कुछ क्लिक के साथ इन सभी समस्याओं को आसानी से हल कर देगी।
एक्सेल में सेल वैल्यू बदलने पर पेज ब्रेक डालें
एक्सेल में सेल वैल्यू बदलने पर खाली पंक्ति डालें
Kutools > Format > अंतर पहचानें पर क्लिक करें। स्क्रीनशॉट देखें:
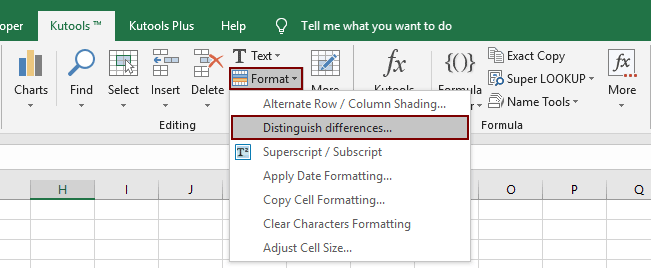
एक्सेल में सेल वैल्यू बदलने पर पेज ब्रेक डालें
उसके साथ अंतर पहचानें (कुंजी कॉलम द्वारा) की सुविधा एक्सेल के लिए कुटूल, जब निर्दिष्ट कुंजी कॉलम में सेल मान बदलता है तो आप आसानी से एकाधिक पेज ब्रेक डाल सकते हैं। कृपया इस प्रकार करें:
1। क्लिक करें कुटूल > का गठन > मतभेदों को पहचानें को खोलने के लिए कुंजी कॉलम के आधार पर अंतर पहचानें संवाद बॉक्स।
2. आरंभिक संवाद बॉक्स में, कृपया निम्नानुसार कार्य करें:
(1) में रेंज बॉक्स में, कृपया उस चयन को निर्दिष्ट करें जिसमें आप पेज ब्रेक सम्मिलित करेंगे।
(2) में मुख्य स्तंभ बॉक्स, कृपया उस कॉलम का चयन करें जिसके सेल मानों के आधार पर आप पेज ब्रेक डालेंगे;
(3) में ऑप्शंस अनुभाग, कृपया जाँच करें पृष्ठ विराम विकल्प.

टिप: यदि आपको मिलान वाले मामले के साथ अंतर को सटीक रूप से अलग करने की आवश्यकता है, तो कृपया जांचें अक्षर संवेदनशील विकल्प.
3। दबाएं Ok बटन.
अब आप देखेंगे कि जब निर्दिष्ट कॉलम में सेल मान बदलता है तो पेज ब्रेक डाले जाते हैं। स्क्रीनशॉट देखें:

एक्सेल में सेल वैल्यू बदलने पर खाली पंक्ति डालें
आप निर्दिष्ट कुंजी कॉलम में सेल मान परिवर्तनों के आधार पर रिक्त पंक्तियाँ भी सम्मिलित कर सकते हैं मतभेदों को पहचानें (कुंजी कॉलम द्वारा) सुविधा। कृपया इस प्रकार करें:
1। क्लिक करें कुटूल > का गठन > मतभेदों को पहचानें को खोलने के लिए कुंजी कॉलम के आधार पर अंतर पहचानें संवाद बॉक्स।
2. आरंभिक संवाद बॉक्स में, कृपया निम्नानुसार कार्य करें:
(1) में रेंज बॉक्स, कृपया उस चयन को निर्दिष्ट करें जिसमें आप रिक्त पंक्तियाँ सम्मिलित करेंगे।
(2) में मुख्य स्तंभ बॉक्स, कृपया उस कॉलम का चयन करें जिसके सेल मानों के आधार पर आप रिक्त पंक्तियाँ सम्मिलित करेंगे;
(3) में ऑप्शंस अनुभाग, कृपया जाँच करें रिक्त पंक्ति विकल्प, और नीचे दिए गए बॉक्स में आवश्यकतानुसार रिक्त पंक्तियों की संख्या निर्दिष्ट करें। स्क्रीनशॉट देखें:

टिप: यदि आपको मिलान वाले मामले के साथ अंतर को सटीक रूप से अलग करने की आवश्यकता है, तो कृपया जांचें अक्षर संवेदनशील विकल्प.
3। दबाएं Ok बटन.
अब आप देखेंगे कि निर्दिष्ट कुंजी कॉलम में सेल मान बदलने पर रिक्त पंक्तियाँ डाली गई हैं।

एक्सेल में सेल वैल्यू बदलने पर निचला बॉर्डर जोड़ें
उसके साथ मतभेदों को पहचानें (कुंजी कॉलम द्वारा) सुविधा, जब निर्दिष्ट कुंजी कॉलम में सेल मान बदलता है, तो आप सेल में निचला बॉर्डर, निर्दिष्ट चयन में पंक्तियाँ, या संपूर्ण पंक्तियाँ भी जोड़ सकते हैं। कृपया इस प्रकार करें:
1। क्लिक करें कुटूल > का गठन > मतभेदों को पहचानें को खोलने के लिए कुंजी कॉलम के आधार पर अंतर पहचानें संवाद बॉक्स।
2. आरंभिक संवाद बॉक्स में, कृपया निम्नानुसार कार्य करें:
(1) में रेंज बॉक्स में, कृपया उस चयन को निर्दिष्ट करें जिसमें आप निचली सीमाएँ जोड़ेंगे।
(2) में मुख्य स्तंभ बॉक्स, कृपया उस कॉलम का चयन करें जिसके सेल मानों के आधार पर आप निचली सीमाएँ जोड़ेंगे;
(3) में ऑप्शंस अनुभाग, कृपया जाँच करें निचली सीमा विकल्प, बॉर्डर शैली निर्दिष्ट करें, और बॉर्डर रंग चुनें।
(4) में विस्तार अनुभाग, अपनी आवश्यकतानुसार प्रारूप का दायरा चुनें: A. यदि आप चुनते हैं मुख्य स्तंभ, जब निर्दिष्ट कॉलम में सेल मान बदलते हैं तो यह निर्दिष्ट कुंजी कॉलम में कोशिकाओं में निचला बॉर्डर जोड़ देगा; B. यदि चुनें चयन, यह निर्दिष्ट चयन में पंक्तियों में निचली सीमाएँ जोड़ देगा; C. यदि चुनें पूरी पंक्ति, यह संपूर्ण पंक्तियों में निचली सीमाएँ जोड़ देगा। स्क्रीनशॉट देखें:

टिप्स:
(1) यदि आपको मिलान वाले मामले के साथ अंतर को सटीक रूप से अलग करने की आवश्यकता है, तो कृपया जांचें अक्षर संवेदनशील विकल्प.
(2) यदि आपको मौजूदा सीमाओं को साफ़ करने की आवश्यकता है, तो कृपया जाँच करें मौजूदा सीमाएँ साफ़ करें विकल्प.
3। दबाएं Ok बटन.
अब निचली सीमाएँ तब जोड़ी जाती हैं जब निर्दिष्ट कुंजी कॉलम में सेल मान बदलते हैं। स्क्रीनशॉट देखें:

Excel में सेल मान बदलने पर सेल या पंक्ति को हाइलाइट करें
इस मतभेदों को पहचानें (कुंजी कॉलम द्वारा) सुविधा निर्दिष्ट कुंजी कॉलम में सेल मान बदलने पर निर्दिष्ट चयनों में कोशिकाओं, पंक्तियों या संपूर्ण पंक्तियों को हाइलाइट करने का भी समर्थन करती है। कृपया इस प्रकार करें:
1। क्लिक करें कुटूल > का गठन > मतभेदों को पहचानें को खोलने के लिए कुंजी कॉलम के आधार पर अंतर पहचानें संवाद बॉक्स।
2. आरंभिक संवाद बॉक्स में, कृपया निम्नानुसार कार्य करें:
(1) में रेंज बॉक्स में, कृपया उस चयन को निर्दिष्ट करें जिसमें आप अंतरों को उजागर करेंगे।
(2) में मुख्य स्तंभ बॉक्स, कृपया उस कॉलम का चयन करें जिसके सेल मानों के आधार पर आप सेल या पंक्तियों को हाइलाइट करेंगे;
(3) में ऑप्शंस अनुभाग, कृपया जाँच करें रंग भरें विकल्प, और हाइलाइट रंग निर्दिष्ट करें।
(4) में विस्तार अनुभाग, अपनी आवश्यकतानुसार प्रारूप का दायरा चुनें: A. यदि आप चुनते हैं मुख्य स्तंभ, जब निर्दिष्ट कॉलम में सेल मान बदलते हैं तो यह निर्दिष्ट कुंजी कॉलम में कोशिकाओं को हाइलाइट करेगा; B. यदि चुनें चयन, यह निर्दिष्ट चयन में पंक्तियों को उजागर करेगा; C. यदि चुनें पूरी पंक्ति, यह संपूर्ण पंक्तियों को हाइलाइट करेगा। स्क्रीनशॉट देखें:

टिप्स:
(1) यदि आपको मिलान वाले मामले के साथ अंतर को सटीक रूप से अलग करने की आवश्यकता है, तो कृपया जांचें अक्षर संवेदनशील विकल्प.
(2) यदि आपको मौजूदा भरण रंग को साफ़ करने की आवश्यकता है, तो कृपया जांचें मौजूदा भरण रंग साफ़ करें विकल्प.
3। दबाएं Ok बटन.
अब आप देखेंगे कि निर्दिष्ट कुंजी कॉलम में सेल मान बदलने पर सेल या पंक्तियाँ हाइलाइट हो जाती हैं।

नोट्स
यह सुविधा पूर्ववत का समर्थन करती है.
डेमो: Excel में सेल मान बदलने पर सेल या पंक्तियों को प्रारूपित करें
निम्नलिखित उपकरण आपका समय और पैसा बचा सकते हैं, कौन सा आपके लिए सही है?
कार्यालय टैब: अपने कार्यालय में उपयोगी टैब का उपयोग करना, क्रोम, फ़ायरफ़ॉक्स और नए इंटरनेट एक्सप्लोरर के तरीके के रूप में।
एक्सेल के लिए कुटूल: एक्सेल के लिए 300 से अधिक उन्नत फ़ंक्शंस 2021, 2019, 2016, 2013, 2010, 2007 और Office 365।
एक्सेल के लिए कुटूल
ऊपर वर्णित कार्यक्षमता एक्सेल के लिए कुटूल के 300 शक्तिशाली कार्यों में से एक है।
Excel (Office) 2021, 2019, 2016, 2013, 2010, 2007 और Office 365 के लिए डिज़ाइन किया गया। 30 दिनों के लिए मुफ्त डाउनलोड और उपयोग करें।
