एकाधिक कार्यपत्रकों और कार्यपुस्तिकाओं को आसानी से ढूंढें और बदलें
एक्सेल के लिए कुटूल
300+ के साथ एक्सेल को बूस्ट करता है
शक्तिशाली विशेषताएं
आम तौर पर हम सक्रिय वर्कशीट या सक्रिय वर्कबुक के सभी वर्कशीट में मान आसानी से ढूंढ और बदल सकते हैं, लेकिन एक ही समय में कई वर्कशीट और वर्कबुक में मान ढूंढना और बदलना कठिन है। एक्सेल के लिए कुटूल's एकाधिक कार्यपुस्तिकाओं में खोजें और बदलें उपयोगिता को कई कार्यपत्रकों और कार्यपुस्तिकाओं में मूल्यों, हाइपरलिंक्स, चार्ट शीर्षकों को आसानी से ढूंढने और बदलने में हमारी सहायता के लिए डिज़ाइन किया गया है।
खोली गई कार्यपुस्तिकाओं के एकाधिक कार्यपत्रकों में मान, हाइपरलिंक, चार्ट शीर्षक खोजें
सभी खोली गई कार्यपुस्तिकाओं (एक्सेल फ़ाइलें) में मान, हाइपरलिंक, चार्ट शीर्षक ढूंढें
एकाधिक कार्यपुस्तिकाओं में मान, हाइपरलिंक, चार्ट शीर्षक बदलें (एक्सेल फ़ाइलें)
क्लिक करें ढूँढें और बदलें बटन  में नेविगेशन फलक, (या कुटूल्स > फाइंड > फाइंड एंड रिप्लेस इन मल्टीपल वर्कबुक्स पर क्लिक करें) स्क्रीनशॉट देखें:
में नेविगेशन फलक, (या कुटूल्स > फाइंड > फाइंड एंड रिप्लेस इन मल्टीपल वर्कबुक्स पर क्लिक करें) स्क्रीनशॉट देखें:
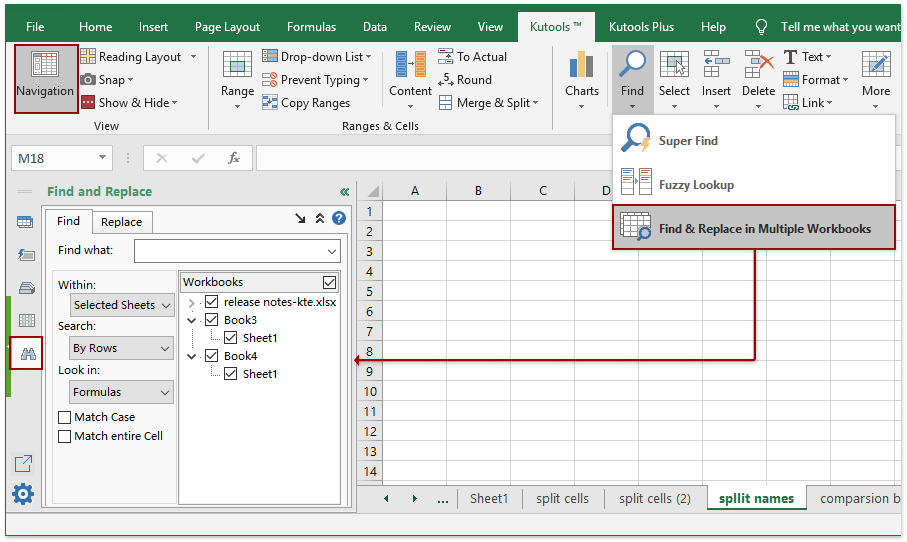
खोली गई कार्यपुस्तिकाओं के एकाधिक कार्यपत्रकों में मान, हाइपरलिंक, चार्ट शीर्षक खोजें
आप एक्सेल के लिए कुटूल लागू कर सकते हैं एकाधिक कार्यपुस्तिकाओं में खोजें और बदलें खोली गई कार्यपुस्तिकाओं के एकाधिक कार्यपत्रकों में मानों को आसानी से ढूंढने की उपयोगिता। कृपया इस प्रकार करें:
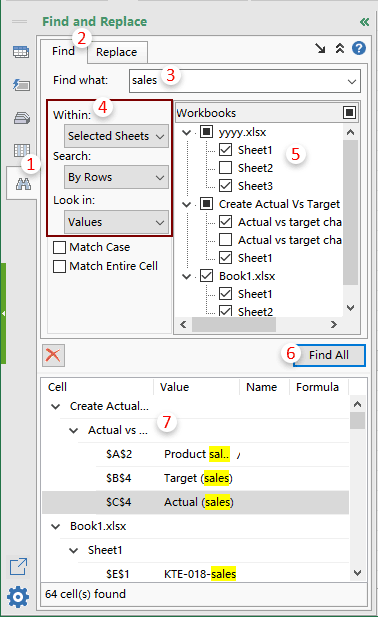
1. पर स्विच करें ढूँढें और बदलें पर क्लिक करके देखें ढूँढें और बदलें बटन ![]() में नेविगेशन फलक.
में नेविगेशन फलक.
2. क्लिक करें खोज शीर्ष पर टैब
3। में क्या पता बॉक्स में, वह मान टाइप करें जो आपको एकाधिक कार्यपत्रकों में मिलेगा।
4. ड्रॉप-डाउन अनुभाग में, आपको निम्नानुसार कॉन्फ़िगर करना होगा।
5। में कार्यपुस्तिकाएँ सूची में, केवल उन कार्यपुस्तिकाओं की कार्यपत्रकों की जाँच करें जिनमें आपको मान मिलेंगे।
6. क्लिक करें सब ढूँढ़ो खोजने के लिए बटन, और यह नीचे सभी परिणामों को सूचीबद्ध करेगा नेविगेशन फलक.
खोज मान, हाइपरलिंक, चार्ट शीर्षक सभी खोली गई कार्यपुस्तिकाओं में (एक्सेल फ़ाइलें)
यह उपयोगिता सभी/एकाधिक आरंभिक कार्यपुस्तिकाओं में भी आसानी से मान पा सकती है। कृपया इस प्रकार करें:
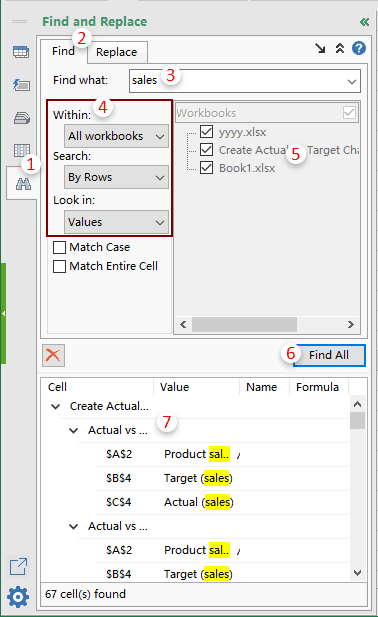
1. पर शिफ्ट करें ढूँढें और बदलें पर क्लिक करके देखें ढूँढें और बदलें बटन ![]() नेविगेशन फलक में.
नेविगेशन फलक में.
2. क्लिक करें खोज शीर्ष पर टैब
3। में क्या पता बॉक्स में, वह मान टाइप करें जो आपको एकाधिक कार्यपुस्तिकाओं में मिलेगा।
4. ड्रॉप-डाउन अनुभाग में, आपको निम्नानुसार कॉन्फ़िगर करना होगा।
5। में कार्यपुस्तिकाएँ सूची, आप देख सकते हैं कि सभी खुली हुई कार्यपुस्तिकाएँ अंदर सूचीबद्ध हैं।
6. क्लिक करें सब ढूँढ़ो खोजने के लिए बटन, और यह नीचे सभी परिणामों को सूचीबद्ध करेगा नेविगेशन फलक.
सभी खोली गई कार्यपुस्तिकाओं में मान, हाइपरलिंक, चार्ट शीर्षक बदलें (एक्सेल फ़ाइलें)
इस उपयोगिता के साथ एकाधिक प्रारंभिक कार्यपुस्तिकाओं में पाठ को बदलने के लिए, कृपया निम्नानुसार कार्य करें:
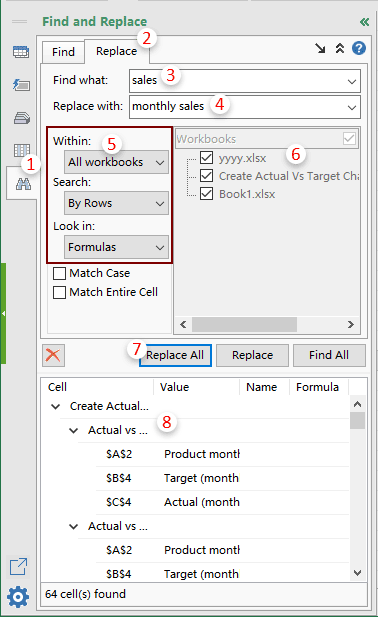
1. पर शिफ्ट करें ढूँढें और बदलें पर क्लिक करके देखें ढूँढें और बदलें बटन ![]() नेविगेशन फलक में.
नेविगेशन फलक में.
2. क्लिक करें बदलें शीर्ष पर टैब
3। में क्या पता बॉक्स में, वह मान टाइप करें जिसे आप एकाधिक कार्यपुस्तिकाओं में प्रतिस्थापित करेंगे।
4। में साथ बदलें बॉक्स में, वह मान टाइप करें जिसे आप प्रतिस्थापित करेंगे।
5। में अंदर ड्रॉप-डाउन सूची, चुनें सभी कार्यपुस्तिकाएँ विकल्प;।
6. सभी खोली गई कार्यपुस्तिकाएँ सूचीबद्ध हैं कार्यपुस्तिकाएँ डिब्बा।
7. क्लिक करें सभी को बदलें चयनित कार्यपुस्तिकाओं में निर्दिष्ट पाठ या मान को एक साथ बदलने के लिए बटन।
टिप्पणियाँ:
1। दबाएं  बटन ढूँढें और बदलें फलक को कार्यस्थान पर फ़्लोट करेगा।
बटन ढूँढें और बदलें फलक को कार्यस्थान पर फ़्लोट करेगा।

2। दबाएं ![]() बटन खोजने और खोजने के विकल्पों को छोटा कर देगा, और क्लिक करें
बटन खोजने और खोजने के विकल्पों को छोटा कर देगा, और क्लिक करें ![]() बटन उन्नत खोज और खोज विकल्पों को फिर से विस्तारित करेगा।
बटन उन्नत खोज और खोज विकल्पों को फिर से विस्तारित करेगा।

3. यदि आप केस-संवेदी खोज करना चाहते हैं, तो कृपया जाँचें मैच केस विकल्प.
4. यदि आप संपूर्ण सेल सामग्री से मेल खाते हुए खोजना चाहते हैं, तो कृपया जांचें संपूर्ण सेल का मिलान करें विकल्प.
5। दबाएं मिटाना बटन ![]() सभी खोज परिणाम साफ़ करने के लिए.
सभी खोज परिणाम साफ़ करने के लिए.
6. यह उपयोगिता Windows XP में काम नहीं करती.
7. ढूँढें और बदलें फलक पर, आप शेयर आइकन पर क्लिक कर सकते हैं ![]() इस सुविधा को अपने दोस्तों या फेसबुक, ट्विटर, लिंक्डइन और वीबो सहित सोशल मीडिया पर साझा करने के लिए।
इस सुविधा को अपने दोस्तों या फेसबुक, ट्विटर, लिंक्डइन और वीबो सहित सोशल मीडिया पर साझा करने के लिए।

डेमो: एकाधिक कार्यपत्रकों और कार्यपुस्तिकाओं को आसानी से ढूंढें और बदलें
निम्नलिखित उपकरण आपका समय और पैसा बचा सकते हैं, कौन सा आपके लिए सही है?
कार्यालय टैब: अपने कार्यालय में उपयोगी टैब का उपयोग करना, क्रोम, फ़ायरफ़ॉक्स और नए इंटरनेट एक्सप्लोरर के तरीके के रूप में।
एक्सेल के लिए कुटूल: एक्सेल के लिए 300 से अधिक उन्नत फ़ंक्शंस 2021, 2019, 2016, 2013, 2010, 2007 और Office 365।
एक्सेल के लिए कुटूल
ऊपर वर्णित कार्यक्षमता एक्सेल के लिए कुटूल के 300 शक्तिशाली कार्यों में से एक है।
Excel (Office) 2021, 2019, 2016, 2013, 2010, 2007 और Office 365 के लिए डिज़ाइन किया गया। 30 दिनों के लिए मुफ्त डाउनलोड और उपयोग करें।
